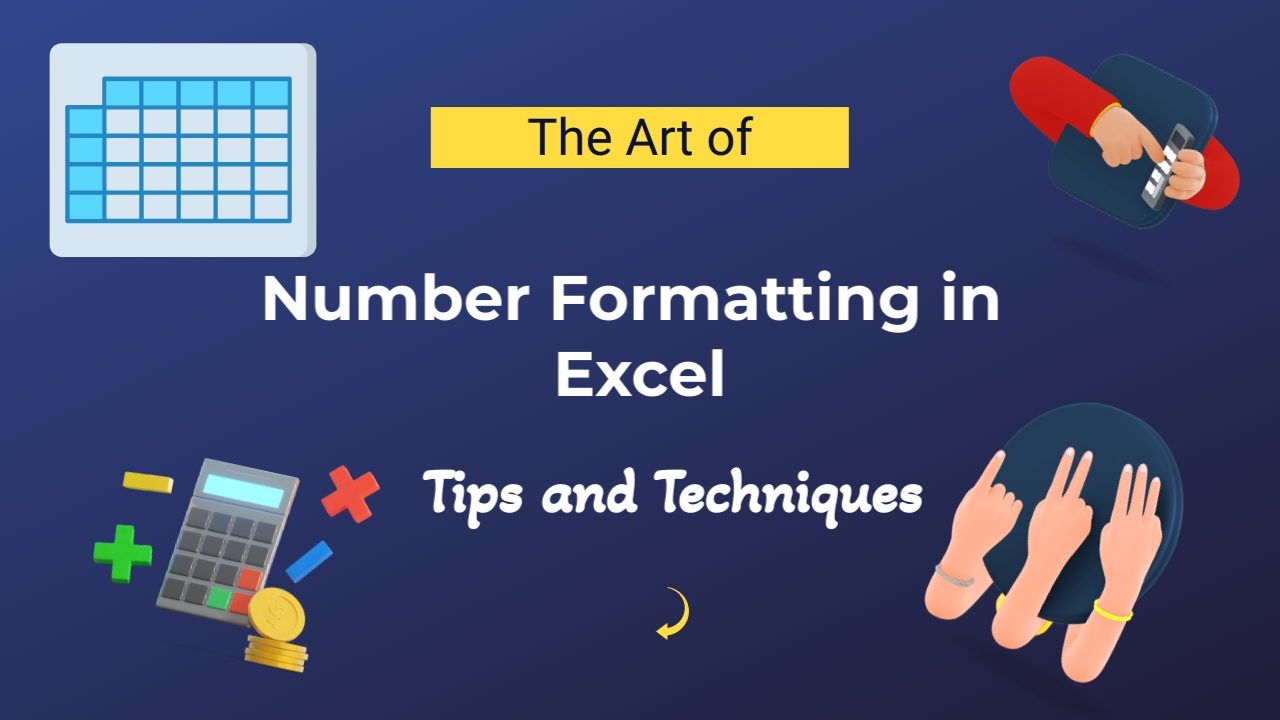Microsoft Excel is not just a number-crunching tool. It’s a canvas for creating visually appealing documents that convey information with clarity and impact. One of the key aspects that contribute to the visual appeal and clarity of Excel documents is number formatting. Properly formatted numbers are not only easier to read but also convey important information effectively. In this article, we’ll explore the world of number formatting in Excel in simple terms, revealing tips and tricks to make your worksheets more appealing and easier to understand.
The Importance of Number Formatting:
Effective number formatting is crucial for several reasons:
- Clarity: Well-formatted numbers are easier to read and understand. They make your data instantly understandable.
- Accuracy: Number formatting helps maintain the precision and meaning of data. It ensures that decimals, percentages or currency values are correctly displayed.
- Communication: Proper formatting communicates the meaning of data whether they’re percentages, currency or dates. For example, a percentage symbol (%) next to a number instantly conveys that the number is a percentage.
Now, let’s dive into the techniques and best practices for number formatting in Excel.
Basic Number Formatting
Excel provides a range of built-in number formats that you can apply to cells. Here’s how to access and apply basic number formatting:
- Select the cells: Select the cell or range of cells you want to format.
- Access the Number Format dropdown: In the Excel Ribbon, you’ll find a Number Format dropdown in the Home tab. Click on it to reveal a list of common number formats.

- Choose a format: From the dropdown list, Select the format that best suits your data. Excel offers various options including General, Number, Currency, Accounting, Percentage, Date, Time and more.

- Customize formatting: You can further customize formatting by clicking the “Number Format” dropdown and choosing “More Number Formats.” This allows you to adjust decimal places, symbols, and other settings.

Common Number Formats:
Let’s explore some of the most commonly used number formats in Excel:
- Currency: To format numbers as currency, use the currency symbol followed by the number format code. This format is suitable for financial data, expenses, and revenue.
- Format: $#,##0.00
- Example: $1,234.56
- Percentage: To display numbers as percentages, use the percentage format. Excel will automatically multiply the number by 100 and add the percentage symbol (%).
- Format: 0.00%
- Example: 12.34%
- Date: Date formatting allows you to display dates in various styles, such as month/day/year or day/month/year depending on your preference.
- Format: dd/mm/yyyy
- Example: 01/10/2023
- Time: Time formatting is useful for displaying time values, and you can choose between short or long-time and 12-hour or 24-hour clock format.
- Format: hh:mm AM/PM
- Example: 02:30 PM
- Number: The number format is versatile and suitable for general numeric data. It includes a thousand separator and allows decimal precision.
- Format: #,##0.00
- Example: 1,234.56
Custom Number Formats:
Custom number formatting allows you to control how numbers are displayed, including color and symbols. If the built-in formats don’t meet your needs, you can create custom number formats. Here’s how to use custom number formatting:
- Select the Cells: Choose the cells you want to format.
- Custom Format Dialog Box: Right-click on the selected cells and select “Format Cells” or press “Ctrl” + “1” to open the Format Cells dialog box.
- Access the Number Tab: Inside the Format Cells dialog box, go to the Number tab.

- Choose “Custom” Category: Under the Category section, select “Custom”.
- Define Your Custom Format: In the Type field, enter your custom format code or you can choose the code from the list
Custom number formats provide flexibility and allow you to tailor the display of numbers to your specific requirements. Let’s look at some common examples of custom number formatting:
Custom Number Formats:
- Displaying Negative Numbers in Red:
- Custom Format Code: `[Red]0;[Blue]0`
- Example: Positive numbers appear in black, while negative numbers appear in red.
- Adding Text and Symbols:
- Custom Format Code: “Sales: “0.00%
- Example: Numbers are displayed as “Sales: 12.34%”
- Conditional Formatting with Colors:
- Custom Format Code: `[>=1000] “$” #,##0,”K”;[<1000] “$” #,##0`
- Example: Numbers greater than or equal to 1000 are displayed in thousands with a “K” suffix, and numbers less than 1000 are displayed as they are.
- Displaying Large Numbers with Abbreviations: Working with large numbers in Excel can make your data hard to read. The key to overcoming this challenge is to use abbreviations for large numbers. By replacing lengthy numerical figures with shorter, more manageable abbreviations, you can enhance the readability and clarity of your data.
- Custom Format Code: `0,, “M”`
- Example: 1,000,000 is displayed as “1 M.”
- Scientific Notation: For dealing with very large or very small numbers, scientific notation helps keep numbers manageable and easy to compact. It represents numbers as a coefficient multiplied by 10 raised to a power.
- Custom Format Code: `0.00E+00`
- Example: The number 12345 is displayed as “1.23E+04.”
Once you’ve defined your custom format code, click “OK” to apply it to the selected cells. Excel will instantly format the numbers according to your specifications.
Number formatting in Excel is a fundamental skill that enhances the clarity and impact of your spreadsheets. Whether you’re working with financial data, scientific research, or any other type of information, applying the right formatting techniques can transform raw data into meaningful insights. With the basics of number formatting at your fingertips, you have the tools to make your Excel documents not only accurate but also visually appealing and easy to work with.
Discover more from Excellopedia
Subscribe to get the latest posts sent to your email.