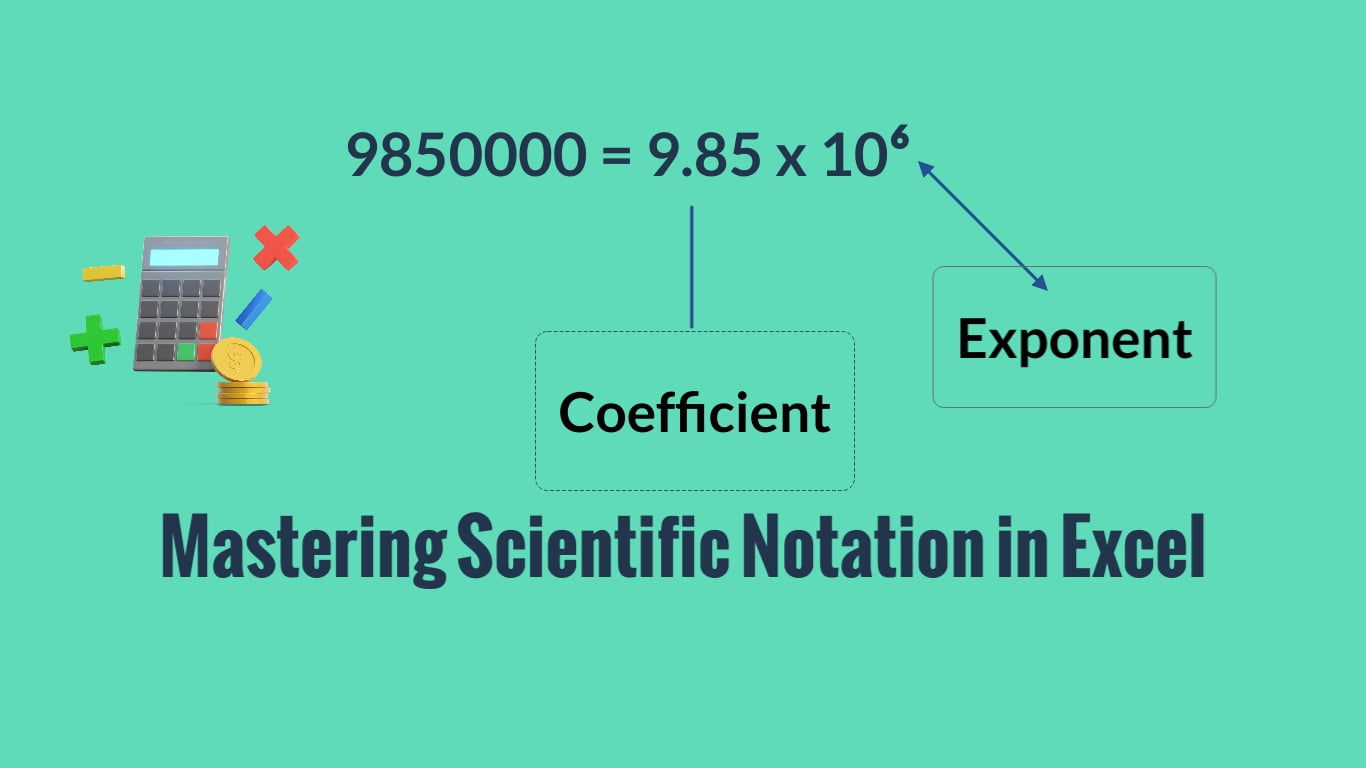Scientific notation is a powerful way to represent extremely large or small numbers in a compact and understandable format. Excel provides versatile tools to format numbers in scientific notation, making it easier for scientists, engineers, and anyone dealing with large numerical data. In this guide, we’ll explore how to format numbers in scientific notation using various methods.
What is Scientific Notation?
Scientific notation is a way of expressing very large or very small numbers in a more concise and manageable format. Scientific notation expresses numbers as a coefficient multiplied by 10 raised to a power, making it easier to work with numbers with many digits. In scientific notation, a number is represented as the product of two components:
- 1. Coefficient: This is a decimal number typically greater than or equal to 1 but less than 10. It contains the significant digits of the original number.
- 2. Exponent: This is the power of 10 by which the coefficient is multiplied. It indicates how many places the decimal point in the coefficient should be moved to the right (for positive exponents) or to the left (for negative exponents) to obtain the original number.
For example, the number 50,00,000 can be expressed in scientific notation as 5.0 x 10^6, where 5.0 is the coefficient, and 6 is the exponent. This format simplifies working with very large numbers and ensures precision in calculations.
In Excel, you can format numbers in scientific notation to make them more readable and manageable when dealing with data that spans multiple orders of magnitude.
The Significance of Scientific Notation:
- Clarity: Making complex numbers shorter helps you understand them better.
- Space-saving: It shrinks long numbers, so they’re easier to display and work with.
- Ease of Comparison: Scientific notation makes it simpler to compare big or small numbers.
- Reduced Error: It prevents mistakes when dealing with long numbers, improving accuracy.
Method 1: Using the Format Cells Dialog Box
- Select the Cells: Start by selecting the cells that contain the numbers you want to format in scientific notation.
- Access the Format Cells Dialog Box: Right-click on the selected cells and choose the “Format Cells” option from the context menu. Alternatively, you can use the keyboard shortcut “Ctrl” + “1”.

- Navigate to the Number Tab: Inside the “Format Cells” dialog box, navigate to the “Number” tab.
- Choose Scientific Format: Under the “Category” section on the left, select “Scientific.” This will format your numbers in scientific notation.

- Customization (Optional): You can further customize the scientific notation format by adjusting decimal places. In the “Decimal places” field, enter the number of decimal places you want to retain.
- Preview and Apply: Observe the changes in the “Sample” box and click “OK” to apply them to the selected cells.
Method 2: Number Format Drop-Down in the “Number” Group
Select Cells: Choose the cells containing numerical data.
Ribbon Access: Head to the “Home” tab in the Excel Ribbon and find the “Number Format” drop-down within the “Number” group.

Choose Scientific Format: Click the drop-down arrow next to the Number Format box. Select the “Scientific” option from the drop-down list.

Now the Selected Cells contains numerical data formatted in Scientific Notation.
Method 3: Keyboard Shortcut
Excel offers a convenient keyboard shortcut for quick scientific notation formatting.
Select Cells: Highlight the cells that contain the numerical data you want to format.
Use the Keyboard Shortcut: Apply the keyboard shortcut `Ctrl` + `Shift` + `^`(the caret symbol). This will instantly apply the scientific notation format to the selected cells.
With the knowledge gained from this guide, you can now effortlessly format numbers in scientific notation in Excel. Excel’s versatility ensures that you can work with complex numbers with ease and precision.
Example:
Let’s use a practical example to see how you can format numbers in scientific notation in Excel.
Imagine you’re working with scientific data, and you have a cell containing the number 98,50,000.
To simplify it, you can format this number in scientific notation. Using any one of the methods explained in this guide, you can convert the number in the cell to 9.85 x 10^6.
Select the cells, go to the “Home” tab in the Excel Ribbon and find the “Number Format” drop-down within the “Number” group. Click the drop-down arrow next to the Number Format box. Select the “Scientific” option from the drop-down list. This will instantly apply the scientific notation format to the selected cells.

Now, the number is more concise and more straightforward to work with when dealing with scientific data.
Discover more from Excellopedia
Subscribe to get the latest posts sent to your email.