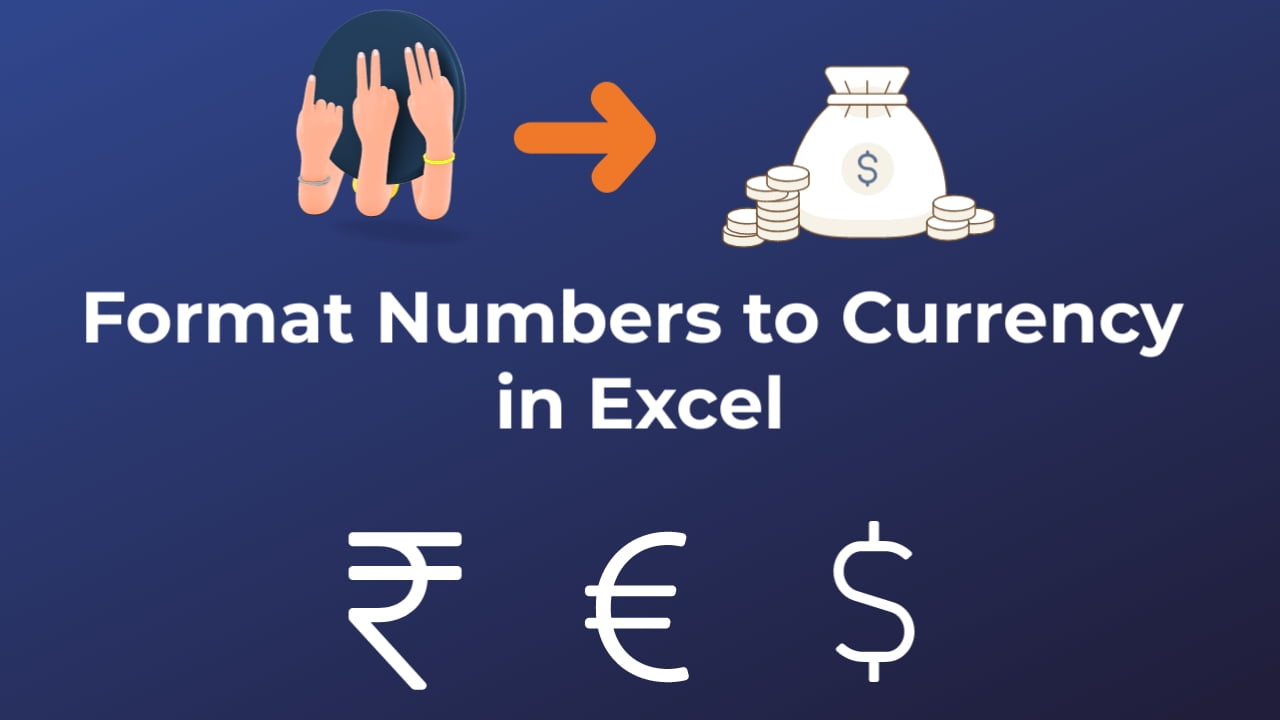Microsoft Excel is a powerful tool for managing financial data and one of its fundamental features is the ability to format numbers as currency. Whether you’re creating a budget, financial report or invoice, formatting numbers as currency not only enhances the visual appeal of your document but also ensures accuracy and clarity. In this guide, we’ll walk you through the process of formatting numbers to currency in Excel using various methods.
Method 1: Using the Format Cells Dialog Box:
- Select the Cells: Click the cells that contain the numbers you want to format as currency.
- Access the Format Cells Dialog Box: Right-click on the selected cells. A context menu will appear. From this menu, choose “Format Cells.” Alternatively, you can press the keyboard shortcut “Ctrl” + “1.”

- Navigate to the Number Tab: In the “Format Cells” dialog box, navigate to the “Number” tab at the top. This tab provides various formatting options for your selected cells.
- Choose the Currency Format: Under the “Category” section on the left side of the dialog box, select “Currency.” You will see a preview of the currency format on the right.

- Customize Currency Options (Optional): Excel offers default currency formatting, which typically includes the currency symbol, Thousands separators, and two decimal places. However, you can further customize the currency format according to your needs.
- Decimal Places: To adjust the number of decimal places, use the options under “Decimal places.”
- Currency Symbol: To change the currency symbol, click on the drop-down menu next to “Symbol” and select the desired currency.
- Negative Numbers: Choose how you want Excel to display negative numbers, such as displaying a negative number with a minus sign in red or black.

- Preview and Apply: As you customize the currency format, you can preview the changes in the “Sample” box. Once you are satisfied with the format, click “OK” to apply it to the selected cells.
- View Your Formatted Currency: Your selected numbers will now be formatted as currency according to your preferences. The currency symbol, decimal places, and other formatting options you chose will be applied.

Method 2: Using the Number Format Drop-down List:
Formatting numbers as currency in Excel is made simple with the Number Format drop-down list. Excel provides various pre-defined number formats, including currency formatting. Here’s a step-by-step guide on how to use this method effectively:
- Select the Cells: Begin by selecting the cells containing the numbers you want to format as currency.
- Ribbon Access: Go to the Excel Ribbon and find the “Number Format” dropdown in the Home tab, within the Number group.

- Choose the Currency Format: Click on the drop-down arrow next to the Number Format box. A list of common number formats will appear. Select the “Currency” option from this list.

- Customization (Optional): Excel’s default currency format includes the currency symbol, two decimal places and thousands separators. If needed, you can customize the format by right-clicking on the selected cells, choosing “Format Cells,” and navigating to the Number tab. Here, you can adjust decimal places, currency symbols, and more.
Method 3: Using the Accounting Number Format:
- Select the Cells: Choose the cells containing numbers that you want to convert to currency.
- Select the Accounting Format: Navigate to the Home tab in Excel’s Ribbon. Within the Number group, you’ll find the Accounting Number Format icon. Click on this icon.

- Choose Currency Symbol (Optional): Upon clicking the Accounting Number Format icon, Excel applies the default accounting format, including a currency symbol, thousand separator and aligned decimal points. However, you can further customize the currency symbol by clicking on the drop-down arrow next to the Accounting Number Format icon. This allows you to choose from a variety of currency symbols, such as dollar ($), euro (€), pound (£) etc.

- Observe the changes in your spreadsheet: You’ll notice that:
- Zeros are displayed as dashes (-) to maintain alignment.
- Decimal points are consistently aligned for all currency values.

This Accounting Number Format includes a currency symbol and proper decimal alignment but does not use parentheses for negative numbers. It’s an excellent choice when you want currency formatting without the parentheses.
Method 4: Keyboard Shortcuts
Excel provides convenient keyboard shortcuts for quick currency formatting:
To Apply Currency Format: Select the cells and use the shortcut Ctrl + Shift + 4 ($). This applies default currency format.
Congratulations! You’ve successfully formatted numbers as currency in Excel. Whether you’re working on financial reports, creating invoices, or managing budgets, this skill will help you present your financial data accurately and professionally. Excel’s currency formatting options give you the flexibility to tailor your documents to meet your specific needs.
Discover more from Excellopedia
Subscribe to get the latest posts sent to your email.