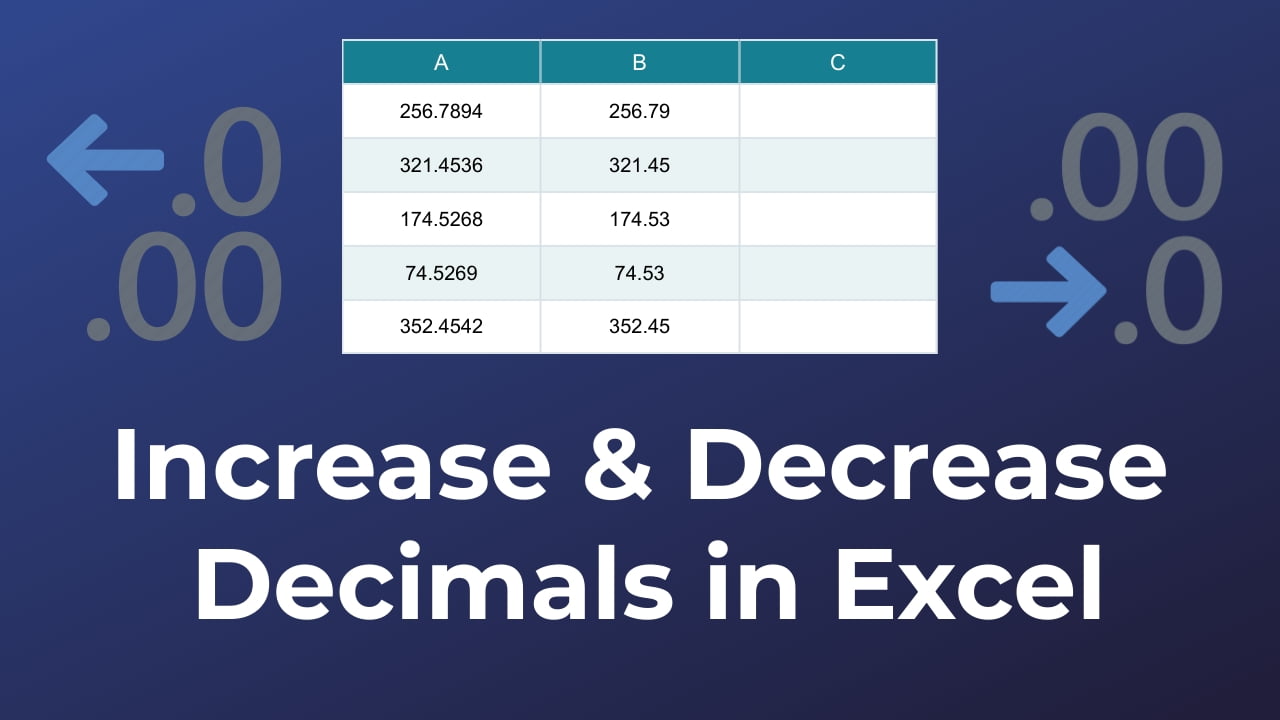Have you ever found yourself in a situation where you needed to fine-tune the number of decimal places in your Excel data? Whether you’re working with financial reports, scientific measurements, or any other numeric values, Excel offers straightforward methods to help you increase or decrease decimals, ensuring your data is presented exactly as you need it. In this guide, we will explore simple techniques for adjusting decimal places in Excel which help you refine your data presentation.
Why Controlling Decimals Matters:
Controlling the number of decimals in your Excel data offers several crucial advantages:
- 1. Clarity: The number of decimal places can greatly impact the readability of your data. By presenting numbers with an appropriate number of decimal places, you make them easier to read and understand quickly.
- 2. Precision: Excel’s decimal control ensures your calculations remain accurate and precise. It helps you prevent any rounding errors that could impact your data.
- 3. Professionalism: Maintaining consistent decimal formatting across your entire worksheet lends a professional and organized appearance to your work.
Now, let’s dive into the various methods for increasing and decreasing decimals in Excel.
Method 1: Format Cells Dialog Box
- Select the Cells: Begin by selecting the cells containing the numerical data you want to adjust.
- Access the Format Cells Dialog Box: Right-click on the selected cells and choose “Format Cells” from the context menu. Alternatively, use the keyboard shortcut `Ctrl` + `1`.

- Navigate to the Number Tab: Inside the “Format Cells” dialog box, go to the “Number” tab.
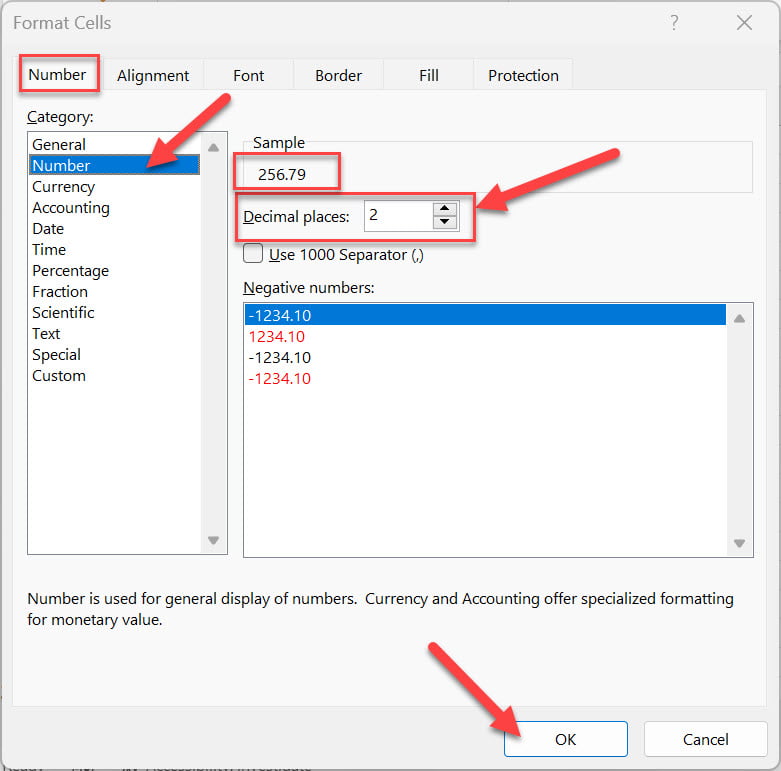
- Adjust Decimal Places: In the “Decimal places” field, you can increase or decrease the number of decimal places according to your preference.
- Preview and Apply: Use the “Sample” box to preview changes. Once satisfied, click “OK” to apply the chosen decimal settings to the selected cells.
Method 2: Ribbon Access
- Select the Cells: Choose the cells containing the numerical data that require decimal adjustments.
- Ribbon Access: Head to the “Home” tab in the Excel Ribbon.

- Increase Decimal Places: Click on the “Increase Decimal” button in the “Number” group.
- Decrease Decimal Places: Click on the “Decrease Decimal” button in the same group.
These options allow you to quickly adjust decimal places without accessing the Format Cells dialog box.
Example:
Let’s use a practical example to see how you can increase and decrease decimal places in Excel.
Decrease Decimals in Excel
Imagine you have a financial spreadsheet and you’ve entered the value 256.7894. This number appears to have several decimal places.

Now, go to the Home tab on the Excel Ribbon, and within the Number group, click the “Decrease Decimal” button twice.

Result:
The number is now displayed as 256.78, which has only two decimal places.
This makes it easier to read but you can still use this precise value for financial calculations.
Note: If you look in the formula bar, the original value with all its decimal places remains in cell, you’ve simply adjusted how it’s displayed.
Increase Decimals in Excel
Select the cell A1. Now go to the Home tab, in the Number group and click the “Increase Decimal” button twice.

Result:
The number in cell A1 now displays as 256.7894 showing all the decimal places available. You increased the decimal places to display the number with full precision, which can be useful for detailed financial or scientific work.
By using Excel’s decimal control features, you can seamlessly adjust your data presentation according to your specific requirements, ensuring both precision and clarity.
Customizing the number of decimal places in Excel is a valuable skill that ensures your data is presented clearly and accurately. By mastering these methods, you can effortlessly control decimal places in Excel, ensuring the precision and clarity of your numerical data.
Discover more from Excellopedia
Subscribe to get the latest posts sent to your email.