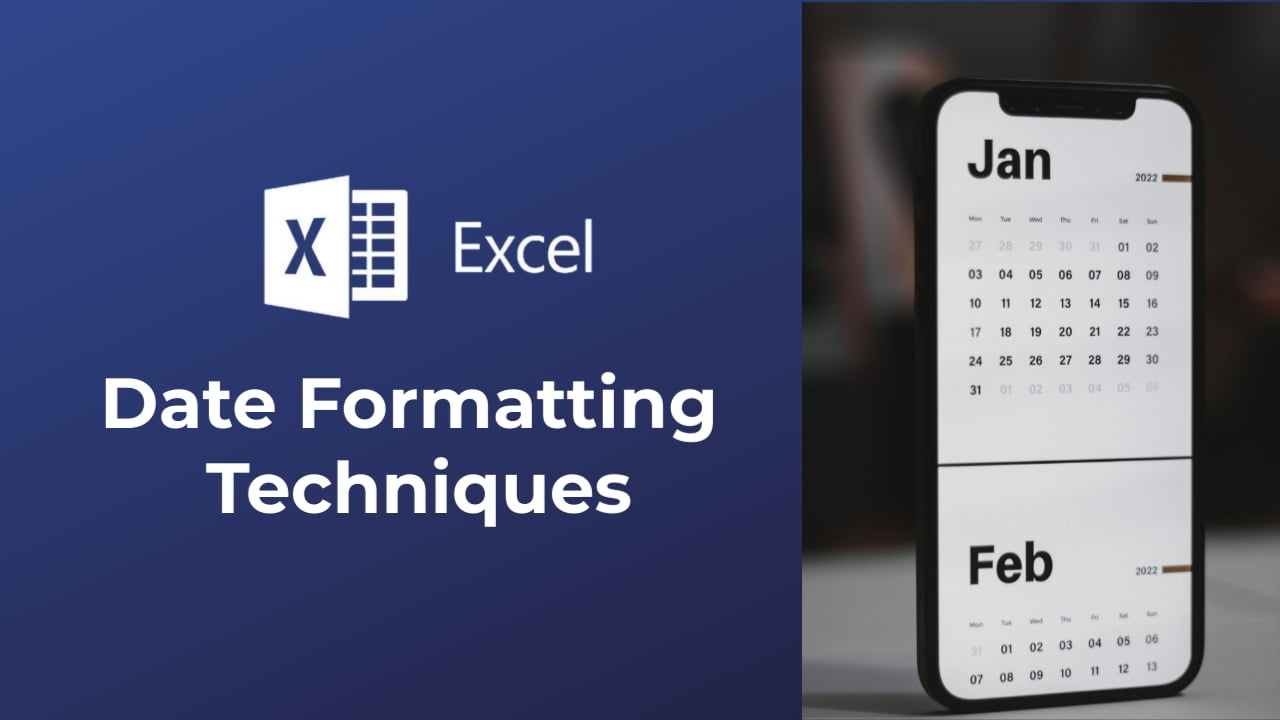Formatting dates in Excel is essential for creating clear and organized worksheets. Whether you’re managing project schedules, keeping track of important events, or studying data over time, proper date formatting improves how your work looks and communicates information. In this guide, we’ll explore different ways to effectively format dates in Excel, including a handy keyboard shortcut.
Why Date Formatting Is Important:
Date formatting in Excel has several benefits:
- Clarity: Well-formatted dates are easier to read and understand at a glance.
- Consistency: Proper formatting ensures that all dates in your spreadsheet have a uniform appearance.
- Analysis: Properly formatted dates make it easier to study patterns, measure time spans and perform date-related calculations.
- Professionalism: A well-organized spreadsheet with properly formatted dates looks more professional.
Now, let’s dive into the techniques.
Method 1: Using the Format Cells Dialog Box
- Select the Cells: Begin by selecting the cells containing the date values you want to format.
- Access the Format Cells Dialog Box: Right-click on the selected cells and choose “Format Cells” from the context menu. Alternatively, use the keyboard shortcut `Ctrl` + `1`.

- Navigate to the Number Tab: In the “Format Cells” dialog box, go to the “Number” tab.
- Choose Date Format: Under the “Category” section on the left, select “Date.” You can now choose from various date formats in the right-hand pane.

- Customization (Optional): You can further customize the format by adjusting the date type, selecting different date formats, and specifying separators.
- Preview and Apply: As you customize the date format, use the “Sample” box to preview changes. Once satisfied, click “OK” to apply the chosen format to the selected cells.
Method 2: Number Format Drop-Down in the “Number” Group
- Select the Cells: Choose the cells containing the date data.
- Ribbon Access: Navigate to the “Home” tab in the Excel Ribbon and locate the “Number Format” drop-down within the “Number” group.

- Choose Date Format: Click the drop-down arrow next to the Number Format box. You’ll see various options such as “Short Date” and “Long Date” in the Number Format drop-down list. Click on your desired format.

For instance, selecting “Short Date” will display the date as 08-10-2023, while choosing “Long Date” will format it as 08th October 2023.
- Customization (Optional): If needed, you can further customize the date format by right-clicking on the selected cells, choosing “Format Cells,” and navigating to the “Number” tab.
Method 3: Keyboard Shortcut
Excel provides a convenient keyboard shortcut for quick date formatting.
- Select the Cells: Highlight the cells that contain the date values you want to format.
- Use the Keyboard Shortcut: Use the keyboard shortcut Ctrl + Shift + 3 (#). This applies the default date format to the selected cells, typically in the “Short Date” format.
Mastering date formatting techniques in Excel is essential for creating organized and visually appealing worksheets. With three different techniques for formatting dates in Excel, you can choose the method that best suits your workflow and specific formatting needs.
Discover more from Excellopedia
Subscribe to get the latest posts sent to your email.