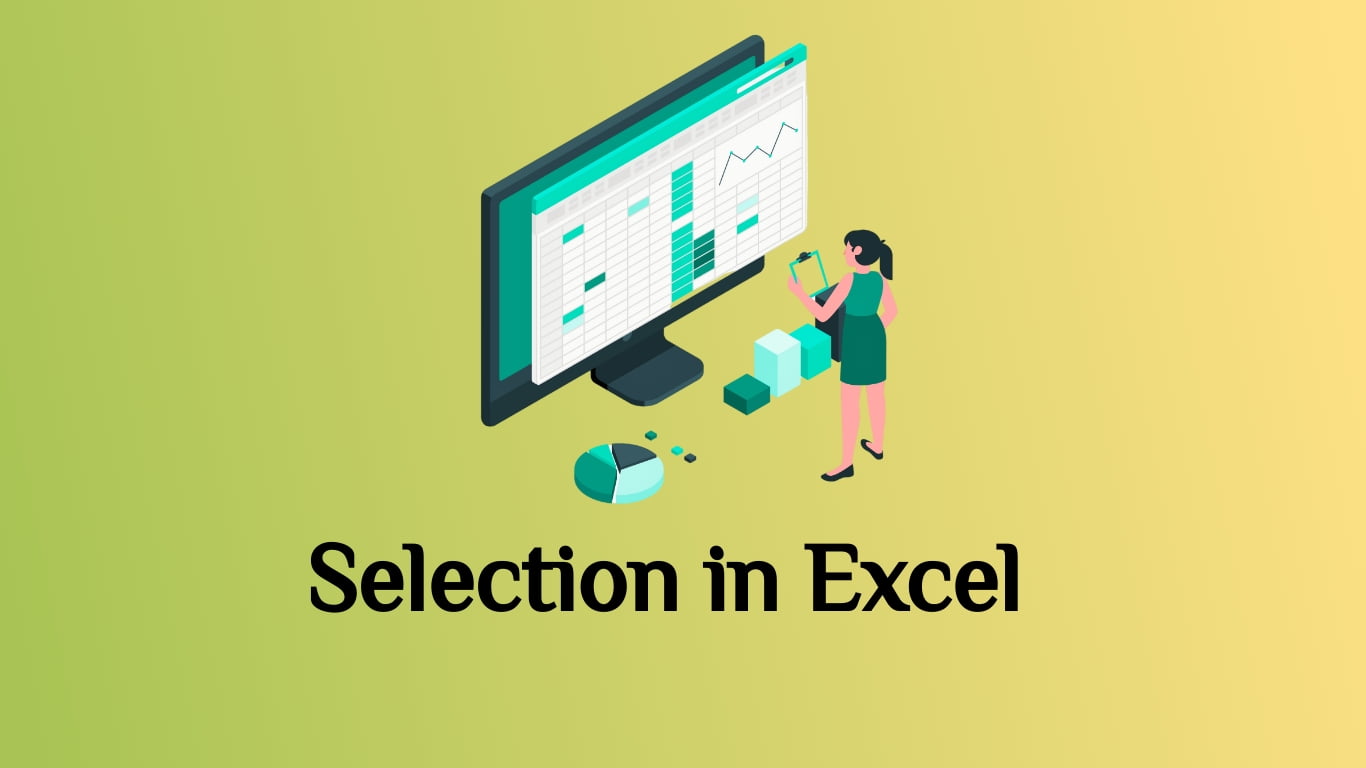Selection is one of the fundamental actions you perform in Microsoft Excel. It involves choosing specific cells or ranges within an Excel worksheet. Excel provides various methods and shortcuts to select cells, enabling you to work efficiently with your data. In this guide, we’ll explore the basics of selecting cells and ranges, including essential keyboard shortcuts and tips for mastering selection in Excel.
Basic Selection:
Cells are the building blocks of Excel, and selecting them is essential for data entry and manipulation. There are several ways to select cells:
Selecting a Single Cell:
Using the Mouse: Click on the desired cell with the mouse. When you click on a cell, it becomes the active cell. Its contents are displayed in the formula bar at the top of the Excel window and the address appears in the Name Box (located to the left of the Formula Bar).
Using the Keyboard: You can also use the arrow keys on your keyboard. Press the up, down, left, or right arrow keys to navigate in those directions. The active cell is the one you’ve landed on.
Selecting Multiple Cells:
Using the Mouse: Click on one cell, then hold down the left mouse button while dragging the cursor to select multiple adjacent cells.
Using the Keyboard: Start from a cell, then hold down the “Shift” key and use the arrow keys to expand your selection.
Hold down the Ctrl key while clicking on each individual cell to select them non-contiguously. This is useful when you need to pick specific cells distributed across the worksheet.
Selecting Entire Row:
Using the Mouse: On the left side of your Excel worksheet, you’ll find row numbers. To select an entire row, simply left-click the row number. The selected row will be highlighted.
Using the Keyboard: To select an entire row using the keyboard, hold down the “Shift” key on your keyboard. While holding “Shift,” press the Space bar once. The entire row will be selected.
Selecting Entire Column:
Using the Mouse: Move your mouse pointer to the column letter at the top of your Excel sheet. Left-click the column letter of the column you wish to select. The entire column will be highlighted.
Using the Keyboard: For selecting an entire column using the keyboard, hold down the “Ctrl” key on your keyboard. While holding “Ctrl,” press the Space bar once. The entire column will be selected.
Keyboard Shortcuts for Selection:
Excel offers several keyboard shortcuts for selecting cells efficiently. Here are some essential shortcuts to remember:
1. Ctrl + Shift + Arrow Keys: To select a range of cells in a specific direction (up, down, left, or right) from the active cell. Use the arrow keys in combination with “Ctrl” and “Shift.”
2. Ctrl + A: To select the entire worksheet.
3. Ctrl + Space: To select the entire column where the active cell is located.
4. Shift + Space: To select the entire row where the active cell is located.
5. Ctrl + Shift + Space: To select the entire worksheet or the current region around the active cell.
Whether you like using your mouse or keyboard, Excel offers various ways to select the cells, rows and columns. You can pick the method that works best for you based on your needs.
Discover more from Excellopedia
Subscribe to get the latest posts sent to your email.