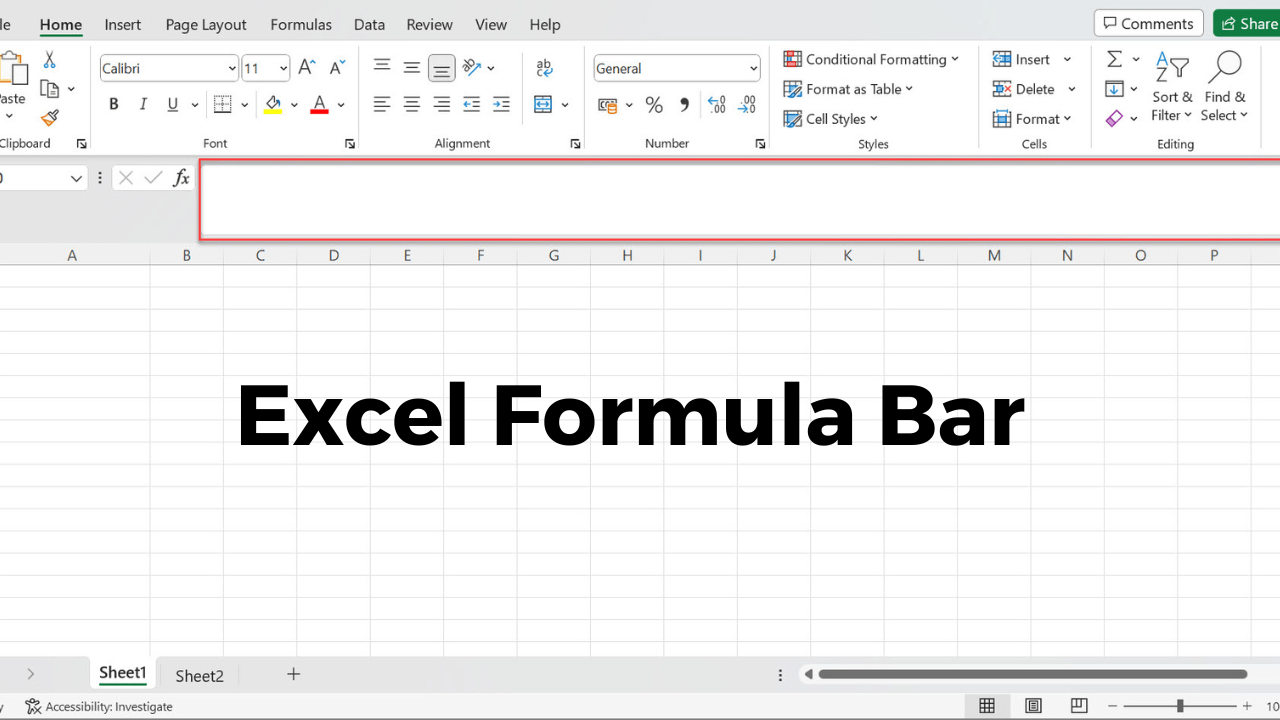The Formula bar is a simple yet powerful feature in Microsoft Excel that is located above the worksheet area. It is the area where you can view, edit and enter the data, formulas and functions in cells. In this article, we will explore the functionalities and benefits of the formula bar which helps to enhance your Excel skills.
What is A Formula Bar in Excel?
The formula bar in Excel displays the content or formula of the active cell. You can use the formula bar to enter or edit the formulas, functions or data in a cell.
When you click on a cell in Excel, the contents of the cell are displayed in the formula bar. You can directly add or edit the contents of the selected cell in the formula bar.
Where formula bar is located?
The formula bar is located below the ribbon and above the worksheet area.
When you go to the formula bar to add or edit the value of a cell, you can see 3 buttons beside the formula bar. Cancel, enter and function. These options will come in handy when entering the formulas into cells.
You can also see the name box, horizontal and vertical expand options to expand the formula bar horizontally and vertically.

- Formula bar.
- Cancel
- Enter and
- Function
- Name box
- Horizontal expand
- Vertical expand
Show/Hide Formula Bar:
The Formula bar is a visible tool and it is located below the ribbon. If the Formula bar is missing in Excel, you can add it from the View tab in the ribbon.
Go to the View tab and tick the formula bar box in the SHOW group.

To hide the formula bar, simply untick the formula bar box. Sometimes it will be useful if you want more of your worksheet area.
Video Tutorial:
Expand the formula bar:
By default, the formula bar is thin but you can expand it whenever required if you’re using a big formula.
Hover your mouse to the bottom of the formula bar to show the double-ended arrow button. Now drag the arrow button down to expand it.

You can use the keyboard shortcut CTRL+SHIFT+U or use the drop-down button from the right corner to expand/collapse the formula bar.

You can also expand it horizontally. Simply hover your mouse between the name box and the formula bar to show the double-ended arrow button. Now drag the arrow button to the left side to expand its width.

Edit the Formula:
You can edit the data or formula from the formula bar.
Start by selecting a cell containing a formula. This will display the formula in the formula bar.

Go to the formula bar and modify any part of the formula.
Press the enter key on keyboard. Now Excel will recalculate the formula using new modifications and the updated result will display in the cell.
Enter Data from a Formula Bar:
You can enter data into the cell directly from the formula bar. First, select a cell and go-to formula bar and type the content.

Once you’re done, simply press enter or use enter button beside the formula bar. The data you entered in the formula bar will be populated into the selected cell.
There’s also a button to cancel the entry or simply press the escape key if you decide not to proceed with the changes. This will cancel the editing process and revert the data back to its original state.
Enter a function using the Formula bar:
If you’re a beginner and want to add functions, you can use the Insert functions button in the formula bar to search, find and insert the function. Excel offers a wide range of built-in functions to help you perform complex calculations with ease.

- Simply select a cell where you want to insert a function and go to the formula bar.
- Now locate the insert function button beside the formula bar and click on it.
- Now insert function dialogue box will open.
- Here you can see a list of functions categorized by their functionality. You can use the search bar at the top to search for a specific function or browse through categories.
- Select a desired function by clicking on it.
- Click on the ‘OK’ button to proceed.
- Now Excel opens the function argument dialogue box and automatically selects the range.
- Now press ok to display the result.
I hope now You’ve gained a solid understanding of the formula bar in Excel. By utilizing this tool effectively, you can become more proficient in working with data and unlocking the full potential of Excel.
Discover more from Excellopedia
Subscribe to get the latest posts sent to your email.