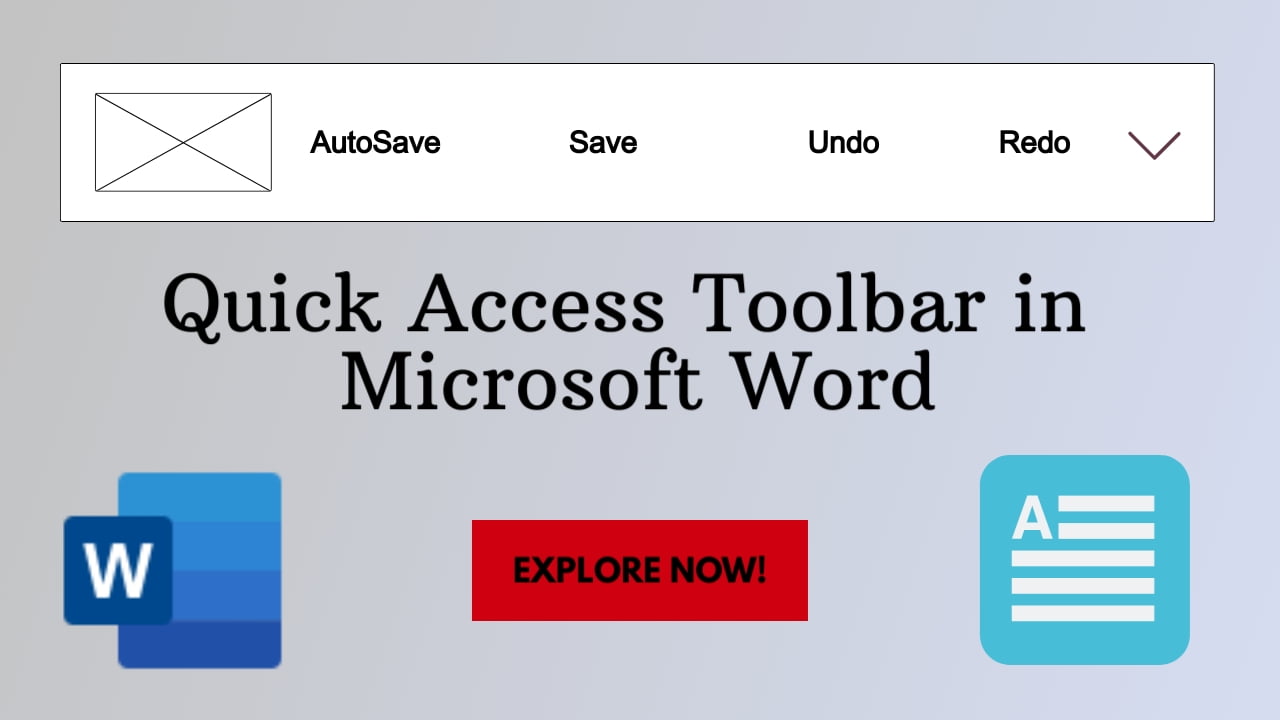Hey, Word fans! Ever noticed that small row of buttons above Word’s big toolbar? That’s the Quick Access Toolbar or QAT for short. It’s like a tiny helper that waiting for you to customize it with your most-used commands. Sounds pretty cool, right?
Let’s explore this mini toolbar and see how it can be your Word superhero!
What’s the Quick Access Toolbar?
The Quick Access Toolbar is that small line of buttons at the top above the Ribbon in Microsoft Word. It might look small, but trust me, it’s packed with helpful stuff. You can put your most-used commands here for easy access.
Customize it YOUR Way!
Wanna make it totally yours? You can! The default buttons usually include everyday commands like “Save,” “Undo,” and “Redo.” However, you can personalize this toolbar by adding commands that suit your workflow:
- Click on the small downward arrow at the right end of the Quick Access Toolbar.
- This magic button reveals a menu with loads of commands waiting to join your toolbar.
- Click on the command you want to add. A checkmark will appear beside the selected command, indicating it will be added.
- Once you’ve picked all the desired commands, click anywhere else to close the menu.
- The selected commands are now added to your Quick Access Toolbar for easy access.
Adding more Commands:
Want to expand your Quick Access Toolbar with more handy commands? Here’s how:
- Click on that tiny down arrow on the QAT and choose “More Commands.” from the dropdown menu.
- In the dialog box that appears, select the command you want to add from the available options.
- Click “Add” to include it on the toolbar.
- Use the up and down arrows to rearrange the commands.
- Press “OK” to confirm your selections.
Add commands to the Quick Access Toolbar from Ribbon:
If you come across a command in the Ribbon that you frequently use and want quick access to, here’s how to add it to your Quick Access Toolbar:
- Go to the Ribbon and find the command you want to add to the Quick Access Toolbar.
- Right-click on the command. A little menu will pop up.
- Click on “Add to Quick Access Toolbar” from the menu.
Easy peasy! It’s a shortcut to toss in the commands you use a lot straight from the Ribbon.
Remove commands from the Quick Access Toolbar:
Hey, we all make changes, right? So, if your Quick Access Toolbar gets a little crowded with things you don’t need anymore, here’s how to tidy it up:
- In the Word Options dialog box, you can see a list of commands that’s currently on your toolbar.
- To remove a command, simply click on it in the list.
- Hit the “Remove” button, and it’ll vanish from your Quick Access Toolbar.
- Once you’re done decluttering, click “OK” to save your new streamlined setup.
Change Quick Access Toolbar Location:
Want to switch things up and move your Quick Access Toolbar? No worries, it’s flexible! Move your Quick Access Toolbar around to wherever it feels most comfortable for you. Whether it’s above or below the Ribbon, it’s all about making Word work for you! Here’s how you can change its position.
- Click on the small arrow at the end of the Quick Access Toolbar.
- Choose “Show Below the Ribbon” to move the toolbar below the Ribbon.
- To return it to its default position above the Ribbon, select “Show Above the Ribbon.”
Import and Export QAT Customization Settings:
Moving to a new computer? No worries! You can save your toolbar setup and use it anywhere. It’s like your special Word buddy.
- Click on the small arrow at the end of the Quick Access Toolbar.
- Choose “More Commands” from the dropdown menu.
- In the dialog box, select “Import/Export” from the bottom of the window.
- Click on “Import/Export Settings.”
- Choose “Import Customizations” to bring in previously saved settings or “Export Customizations” to save your current setup.
Reset QAT Customization Settings:
Made too many changes and want to start fresh? No problem! You can reset your Quick Access Toolbar to its default settings:
- In the Word Options dialog box, select “Reset” at the bottom-right corner.
- Click “Reset only Quick Access Toolbar” to restore the Quick Access Toolbar to its default settings without affecting other preferences.
The Quick Access Toolbar is like your secret helper in Word. Customize it with your favorite tools, and it’ll make your Word adventure smoother and faster.
“Guess what? This Quick Access Toolbar trick doesn’t stop at Word. You can pull off the same magic in Excel too! Imagine having all your favorite tools at your fingertips in both Word and Excel Quick Access Toolbar whenever you need them.”
Discover more from Excellopedia
Subscribe to get the latest posts sent to your email.