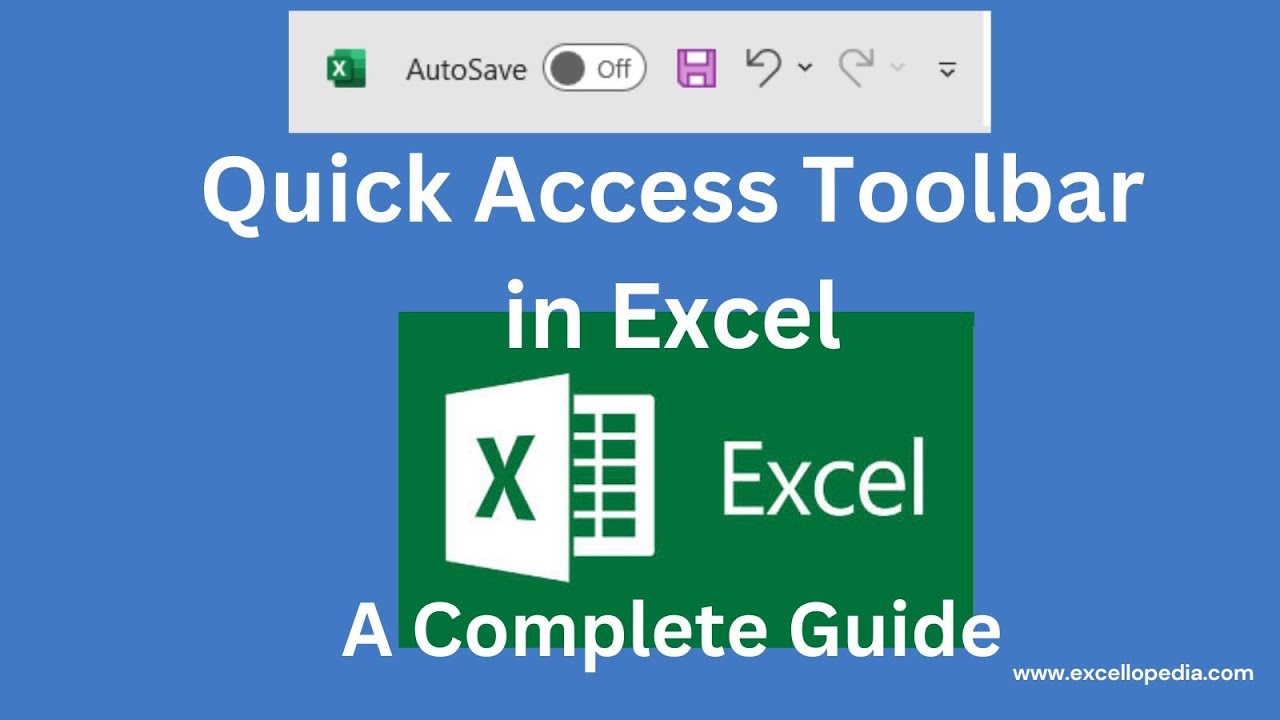The quick access toolbar allows you to keep all frequently used commands in one place for easy access. In this tutorial, we will check everything about the quick access toolbar in Excel.
What is the Quick Access Toolbar in Excel?
A Quick Access Toolbar is a customizable toolbar that contains buttons for a set of commands. It provides quick access to commonly used commands and functions, allowing users to customize their workspace according to their needs. It is located on the right side of the title bar and it remains visible regardless of which tab is selected on the ribbon.
By default, Quick Access Toolbar contains a few basic commands such as Save, Undo and Redo. However, you can customize it by adding and removing commands to better suit your workflow and also can change its position.
This is how it looks when you open your Excel file.

Video Tutorial
Default buttons on the Quick Access Toolbar:
Auto Save: It is a new feature in Excel that saves your work automatically for every few seconds on One Drive and SharePoint Online when it’s enabled.
Save: This button saves your workbook or opens the “Save as” dialogue box to save your Excel file.
Undo: This button allows you to reverse the last action.
Redo: This button allows you to reverse the last UNDO action.
Customize the Quick Access Toolbar:
The major advantage of the QAT is you can customize it as per your needs. You can add the most frequently added commands to QAT, change its location, remove commands, change the order of the commands, and much more.
Add commands to the Quick Access Toolbar:
By default, QAT includes a set of popular commands but you can easily add more to make it even more convenient.
Go to Quick Access Toolbar and click on the down arrow button to expand the options. Here a list of basic commands will be displayed and you can simply select the command to add to the QAT.

Add more commands to the Quick Access Toolbar:
If your requisite command is not listed in the drop-down, click on “More Commands” from the list. This will take you to the Excel Options where all commands will be displayed to customize the QAT.
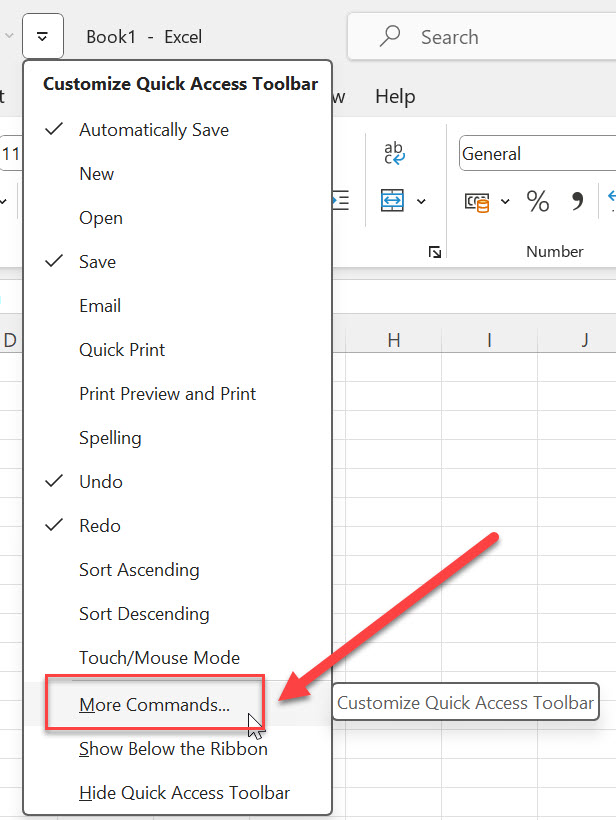
By default, popular commands will be displayed on the left side where you have the option to select and on the right already selected commands will be displayed.

- Open the drop-down under “Choose commands from” and select the options from the available list.
Here all Excel commands are categorized under different groups.
- Popular commands: Here one can find all popular commands that are in Excel and frequently used.
- Commands Not in the Ribbon: It’s the list of commands that are not in the ribbon but still you can add them in the QAT.
- All Commands: Here you can find the full list of commands that are in Excel.
To make it simple, Excel displays the available commands tab-wise.
- Now you can select the required command from the list and click add. The selected command will be added to the right-side list.
- Now click on OK at the end. A new button with a command is now added to the Quick Access Toolbar.
Add commands to the Quick Access Toolbar from Ribbon:
The other way to add commands to the Quick Access Toolbar is from Ribbon.

- Go to the ribbon and select the tab.
- Right-click on the command and click on “Add to Quick Access Toolbar”.
Remove commands from the Quick Access Toolbar:
As your needs evolve, you may need to remove certain commands from the QAT to maintain a clean and efficient workspace. By keeping only the commands that are essential and removing unnecessary commands from QAT, you can create a more focused and personalized workspace.
Whenever you want to remove the command button from QAT, just right-click on the button and select “Remove from Quick Access Toolbar”.

Another way is just by unselecting the available commands from the drop-down list.
Go to “More Commands” from the drop-down list, select the command and click on remove. Don’t forget to click on OK at the end.

Rearranging the Commands in Quick Access Toolbar:
You can also change the order of the commands that are on the Quick Access Toolbar under Excel options. Simply select the command and click on the up and down arrows to change its order.

Customize for a single workbook:
The customizations you made in QAT will apply to the entire Excel application whereas you have the option to choose between a single workbook and for all documents.

- Go to Excel options.
- Under Customize Quick Access Toolbar, select a required option. Here all active workbooks will be listed in the drop-down.
Change Quick Access Toolbar Location:
By default, the Quick Access Toolbar is located at the top-left corner of the Excel window. However, you have the flexibility to change its location to suit your preferences. The Quick Access Toolbar can be located in any of below two places.
- Above the ribbon
- Below the ribbon
You can switch between these locations whenever you want. By default, QAT will be located above the ribbon.

Go to the Quick Access Toolbar and click on the drop-down button to expand the options. Select Show below the ribbon option. Quick Access Toolbar will be located below the ribbon.

In the same way, Go to the Quick Access Toolbar, click on the drop-down button and select Show above the ribbon option. Now, the Quick Access Toolbar will be located above the ribbon.
Import and Export QAT Customization Settings:
You can Export and Import customizations you have done to Ribbon and Quick Access Toolbar using the Export/Import option from Excel options. This useful feature allows you to save and transfer the personalized toolbar setup across different devices or share it with others.

Import customization file: Upload the customization file to replace the present customizations and settings on the Ribbon and Quick Access Toolbar.
Export all customizations: You can export all your customizations and settings on the Ribbon and Quick Access Toolbar to a file. Select a location and click on save.
Reset QAT Customization Settings:
Sometimes you want to start fresh or revert to the default configuration of the toolbar. If you want to remove the customizations you have made to QAT and restore the default settings, under Excel options click on reset and select reset only Quick Access Toolbar. Now the default settings will be restored.

The Quick Access Toolbar is a game changer in Excel. By customizing it with your most-used commands, you can streamline your workflow, boost your efficiency and save valuable time.
So go ahead and take advantage of this powerful feature. Tailor it to your needs and watch your productivity soar.
Discover more from Excellopedia
Subscribe to get the latest posts sent to your email.