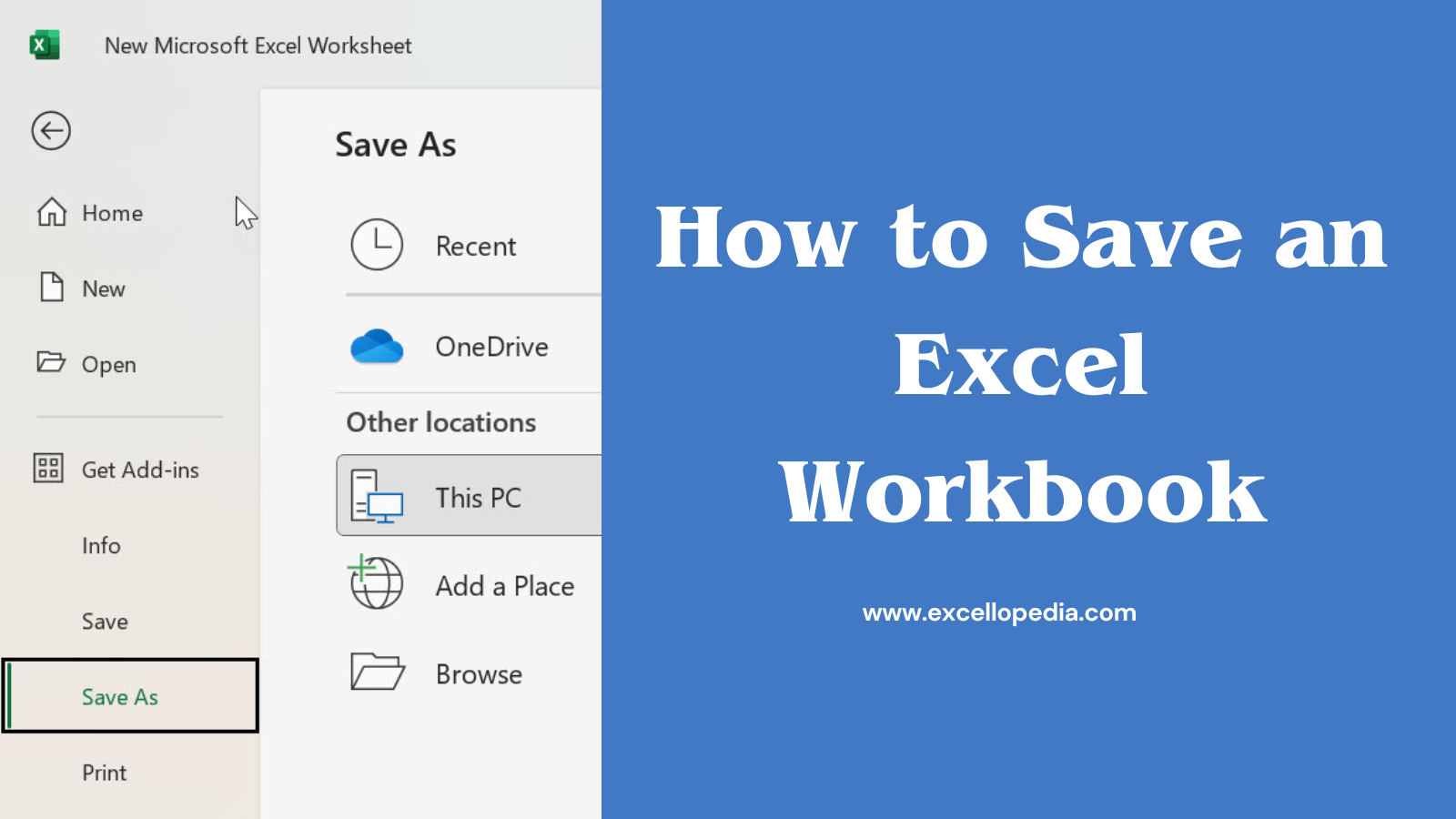The save option is essential to preserve the work you’ve done in various applications including Excel. Here are the some of uses of the Save feature.
Uses of the Save feature:
Preserves the Changes:
Saving a document or Excel file allows you to preserve any additions or modifications you’ve made to the file. It ensures that your work is saved and accessed later when required.
Data protection:
By saving your work regularly, you protect it from potential data loss from system crashes, unexpected power outages or any software errors. saving the Excel file frequently reduces the risk of losing the data.
Document Distribution:
When you save a file, you can distribute it to others via email or file-sharing platforms. Multiple users can view, open and make the changes to the file.
So You’ve to save your Excel file after making the significant changes to it to open and use it later otherwise you’ll end up losing your work. In this tutorial, we will check the all available ways to save an Excel workbook.
Save an existing file in its current location:
You can simply use the Excel keyboard shortcut CTRL + S or Go to the file menu and click on save to save an existing file in its current location.
Use the ‘Save As’ option from File Menu:
If you’re saving a Workbook for the first time, want to save in another location or want a duplicate copy in the same or another location, use the save as option.
- Go to the file menu and click on the “Save as” option.

- Now select the location where you want to save the workbook.
- Give a name. By default, Excel will name a workbook as Book 1, Book 2 Etc. Now you can name the Workbook as per your need.
- Choose a desired file format for the workbook. By default, Excel will save a workbook in the .xlsx file type. You can change the file type by selecting the save as type drop-down option.

- Now click on save to save the workbook. The file will be saved in the given location.
Use a keyboard shortcut:
To open a Save as dialogue box, just press F12 or ALT + F + A. Give your workbook a name, select save as type and click on save.
You can check other keyboard shortcuts here.
Save when Excel asks:
It typically occurs when you have made changes to the workbook and trying to close it without saving. Here’s how you can save it when Excel prompts you.
- When Excel prompts “Do you want to save the changes you made”, you see a dialog box with options ‘Save’, ‘Don’t Save’ or ‘Cancel’.
- If you want to save the changes, click on save or press the Enter key on your keyboard. Now Excel will save the changes and update the existing workbook.

- If you don’t wish to Save the changes, click on the Don’t save option. This will discard the changes you’ve made to the existing workbook and closes the workbook without saving it.
- If you want to cancel the operation and return to the workbook without saving or closing, click on Cancel. This will dismiss the dialog box and allow you to continue your work.
Now you can use any of the above options to save your Excel workbook as per your needs. Remember to save your work regularly, especially after making significant changes, to ensure that your work is safe and readily available for further use.
Video Tutorial:
Discover more from Excellopedia
Subscribe to get the latest posts sent to your email.