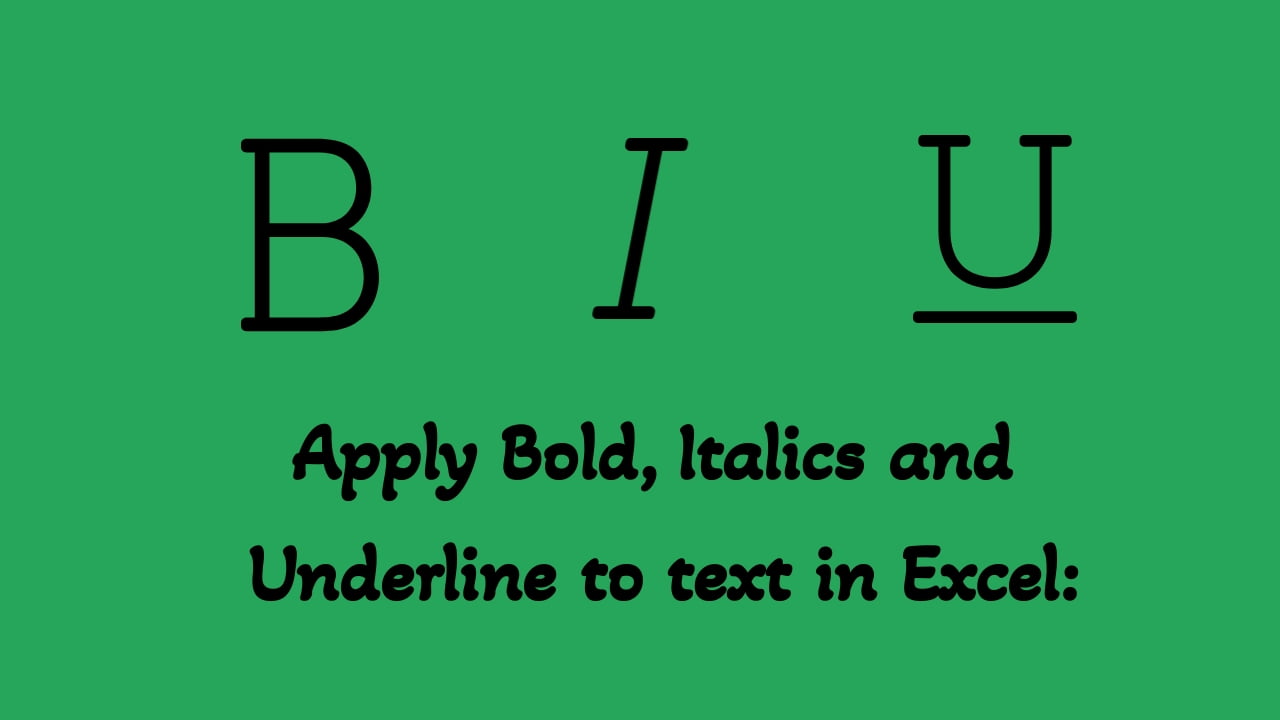In the World of Excel, how you format text plays a key role in conveying information effectively. Microsoft Excel provides tools to make your data more readable and highlight important information. In this article, we will explore how to apply text formatting in Excel using various methods, including bold, italics and underlined.
These methods will help you improve your data’s clarity and make your spreadsheets more informative and attractive.
Method 1: Ribbon (Home Tab):
The most straightforward way to apply Bold, Italic and Underline in Excel is by using the Ribbon:
- Select the Cells: Start by selecting the cell or range of cells where you want to apply formatting.
- Home Tab: Navigate to the “Home” tab in the Excel Ribbon.

- Applying Bold Formatting: In the “Font” group, you’ll find the “B” (bold) icon. Clicking on this instantly applies bold formatting to the selected text.
- Applying Italics Formatting: Click on the “I” (italic) icon. This action immediately applies italics formatting to your selected text.
- Applying Underline Formatting: Click on the “U” (underline) icon. This action immediately applies underline formatting to your selected text.
Method 2: Format Cells Dialog Box:
- Select the Cells: Choose the cells you want to format.
- Right-click: Right-click on the selected cells and choose “Format Cells” from the context menu.

- Font Tab: In the Format Cells dialog box, go to the “Font” tab.
- Font Style: Locate the “Font Style” option.

- Applying Bold Formatting: Under the “Font Style” group, find and click the Bold option to apply bold formatting to the selected text.
- Applying Italics Formatting: Similarly, under the “Font Style” group, find and click the Italic option to apply italics formatting to your selected text.
Method 3: Excel toolbar:
- Select the Cells: Begin by selecting the cell or cell range containing the text you want to format.
- Right-click: Right-click on the selected cells.

- Mini Toolbar: A mini toolbar will appear alongside the context menu.
- Applying Bold Formatting: Click the ‘B’ icon on the toolbar to instantly apply the bold formatting to the selected text.
- Applying Italics Formatting: Clicking on the “I” (italic) icon immediately applies italics formatting to your selected text.
Method 4: Using Keyboard Shortcuts:
For those who prefer keyboard shortcuts, Excel offers a quick way to change font styles:
- Select the Text: Begin by selecting the cell or cell range where you want to apply formatting.
- Applying Bold Formatting: Bold formatting is a powerful tool for making text stand out. You can use the keyboard shortcut `Ctrl + B` (Windows) or `Command + B` (Mac) to quickly apply bold formatting.
- Applying Italics Formatting: Italics formatting adds a touch of style and emphasis to your text. For a faster approach, use the keyboard shortcut `Ctrl + I` (Windows) or `Command + I` (Mac) to apply italics formatting.
- Applying Underline Formatting: Underline formatting is effective for highlighting specific text within your data. You can use the keyboard shortcut `Ctrl + U` (Windows) or `Command + U` (Mac) to swiftly apply underline formatting.
In Excel, the way you format text can significantly enhance the clarity and impact of your data. By mastering methods to apply bold, italics, and underline formatting, you can make your spreadsheets more visually appealing and informative.
Discover more from Excellopedia
Subscribe to get the latest posts sent to your email.