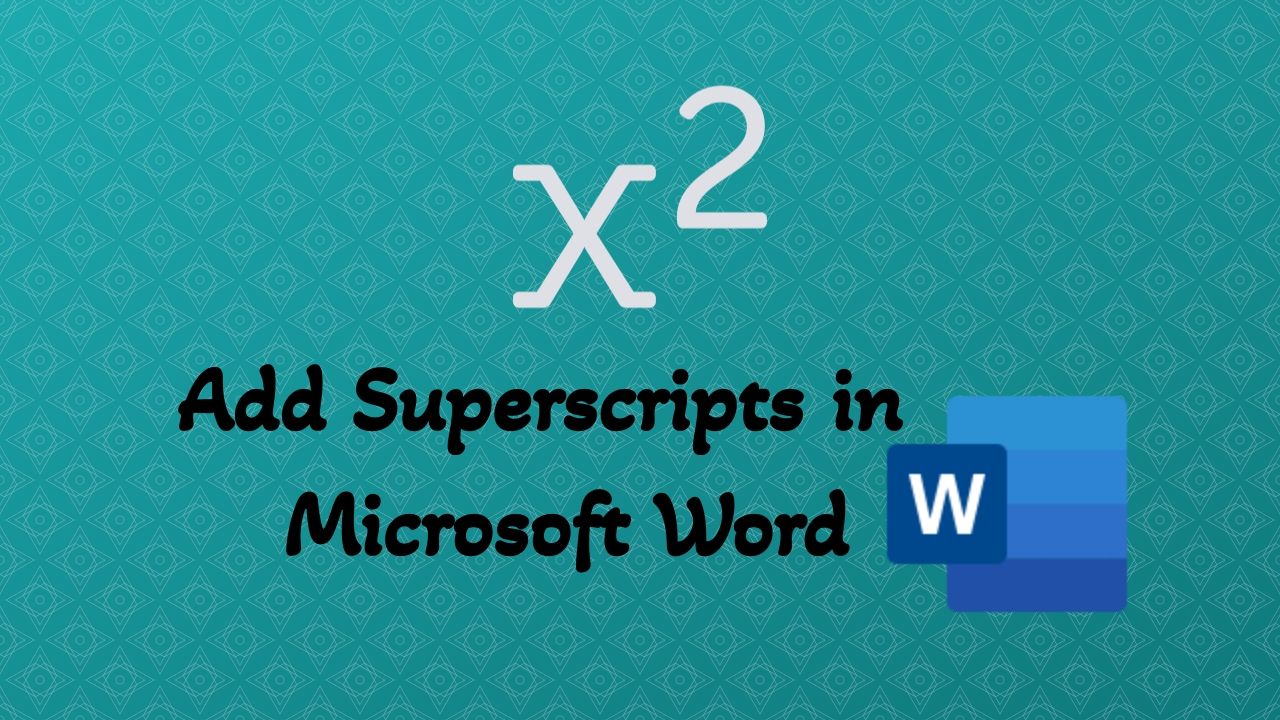Superscript is a nifty tool in Microsoft Word that lets you format text slightly above the regular baseline, commonly used for footnotes, mathematical exponents and references. Whether you’re drafting a scientific report or an equation, knowing how to apply superscript can greatly enhance the clarity and professionalism of your documents. This article will explore various straightforward methods to add superscripts in Word.
Method 1: Using the Ribbon Icon
- Select the Text: Highlight the text you want to format as Superscript.
- Access the Superscript Icon:
- Go to the “Home” tab on the Word ribbon.
- Look for the Superscript icon in the Font Group, represented by an “x2” 2 positioned slightly above the baseline. Click on it once.

Method 2: Using Keyboard Shortcut
- Select the Text: Highlight the text you want to format as Superscript.
- Use the Keyboard Shortcut: Press “Ctrl + Shift + =” to apply the superscript formatting.

Method 3: Using the Font dialog box:
- Select the Text: Highlight the text you want to format as Superscript.
- Open the Font Dialog Box:
There are several ways to open the Font dialog box:
- Option 1: Click on the small arrow in the bottom right corner of the Font group in the “Home” tab.
- Option 2: Press the keyboard shortcut “Ctrl + D” or “Ctrl + Shift + F”.
- Option 3: Right-click on the selected text and choose “Font” from the context menu.
- Apply Superscript Formatting: In the Font dialog box, check the box labeled as “Superscript” under the Effects section.
- Confirm and Apply: Click “OK” to apply the Superscript formatting to the selected text.

Method 4: Using the Mini Toolbar
- Select the Text: Highlight the text you want to format as superscript.
- Access the Mini Toolbar:
- Right-click on the selected text to open the mini toolbar.
- Look for the superscript icon in the mini toolbar and click on it.

- Instant Formatting: The selected text will now be formatted as superscript.
Method 5: Using the Quick Access Toolbar:
- Add Superscript to the Quick Access Toolbar: Customize your Quick Access Toolbar to include the “Superscript” command. Check this post to learn more about the Quick Access Toolbar and to Customize it.
- Select the Text: Highlight the text you want to format as Superscript.
- Click the Superscript Icon: Find the Superscript icon on your Quick Access Toolbar and click on it.

- Instant Formatting: The selected text will now be formatted as Superscript.
Adding superscripts in Microsoft Word is easy and helps make your documents easier to read and understand. Whether you’re writing academic papers, math equations, or footnotes, using superscripts makes a big difference. By learning the methods in this article, you can use superscript confidently in your Word documents, making them look better and clearer.
Additionally, if you’re interested in learning about adding subscript in Microsoft Word, check out our article on How to Add Subscript in Microsoft Word: Simple Methods for Text Formatting.
Discover more from Excellopedia
Subscribe to get the latest posts sent to your email.