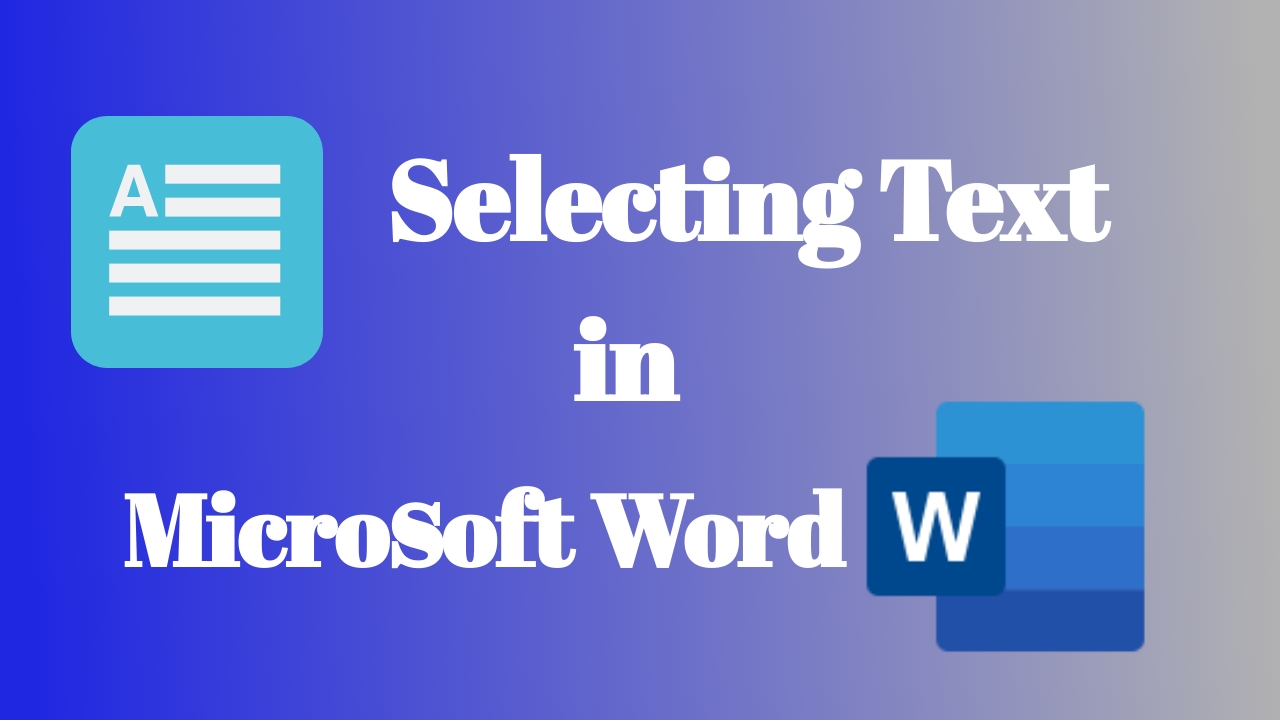Selecting text in Microsoft Word is a fundamental skill that allows you to manipulate and format your document efficiently. Whether you want to edit, delete, or apply formatting to specific portions of your text, knowing how to select text correctly is essential. In this article, we’ll walk you through the process of selecting text in Microsoft Word using various methods.
Click and Drag Method:
The simplest way to select text in Word is by using the click-and-drag method. Here’s how:
- Position your cursor at the beginning of the text you want to select.
- Click and hold the left mouse button.
- Drag your cursor over the text to highlight it.
- Release the mouse button once you’ve selected the desired text.

Using Keyboard Shortcuts:
Word offers several keyboard shortcuts for selecting text quickly. Here are some commonly used shortcuts:
- Shift + Arrow Keys: Hold down the Shift key and press the arrow keys (up, down, left, or right) to extend the selection in the corresponding direction.

- Ctrl + A: Press Ctrl and A together to select all the text in the document.
- Ctrl + Shift + Arrow Keys: Hold down Ctrl and Shift, then press the arrow keys to select text word by word.
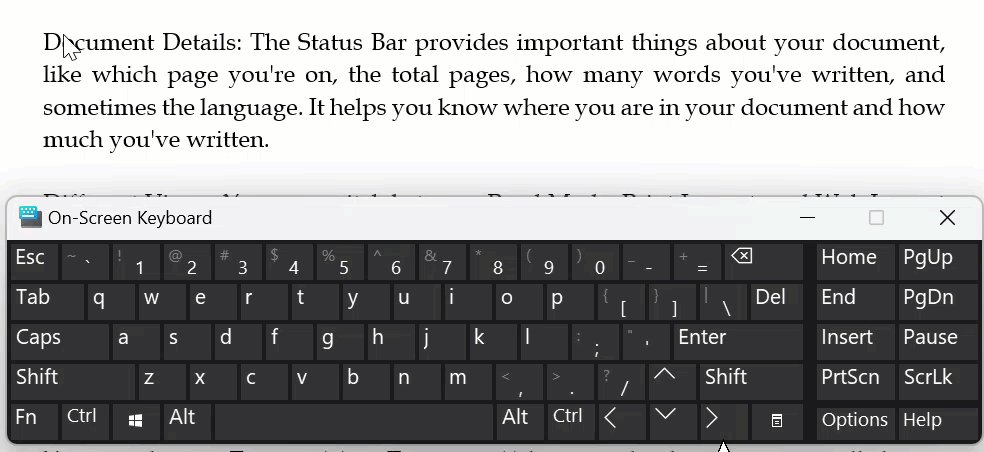
Selecting Text by Clicking:
Word allows you to select text by clicking at specific locations. Here’s how:
- Double-Click Selection: Double-clicking on a word will select the entire word instantly. This method is useful for quickly selecting individual words without dragging the mouse.
- Triple-Click Selection: Triple-clicking on a paragraph will select the entire paragraph. This is handy for selecting large blocks of text efficiently.

Becoming skilled at selecting text in Microsoft Word is key for smooth document editing and formatting. Whether you like clicking around or using keyboard shortcuts, these methods can speed up your text selection process and boost your productivity in Word. Try out these techniques to see which ones suit you best.
Discover more from Excellopedia
Subscribe to get the latest posts sent to your email.