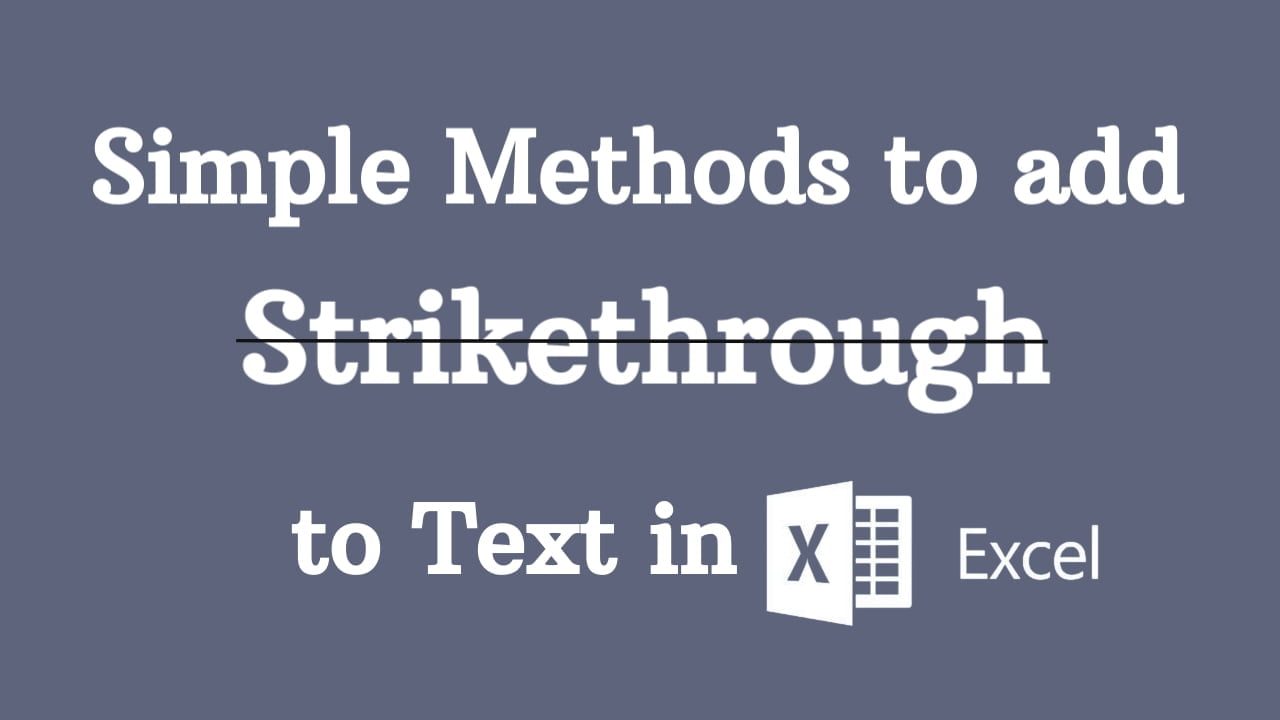Microsoft Excel is a powerful tool for managing data and sometimes you need to emphasize specific information by adding a strikethrough. Strikethrough text can be useful for various tasks like marking completed items or indicating changes. In this article, we will explore simple methods to add strikethrough formatting to text in Excel. These techniques are easy to follow and will enhance your Excel skills.
Method 1: Keyboard Shortcut (Ctrl + 5):
For a quick and efficient way to add strikethrough:
- Select the Text: Highlight the cell or cells containing the text you want to strikethrough.

- Keyboard Shortcut: Use the keyboard shortcut `Ctrl + 5` shortcut instantly applies strikethrough formatting to the selected text.

Method 2: Format Cells Dialog Box:
For more formatting options:
- Select the Text: Choose the cells you want to format.

- Right-click: Right-click on the selected cells and choose “Format Cells” from the context menu.

- Font Tab: In the Format Cells dialog box, go to the “Font” tab.

- Strikethrough Option: Find the “Strikethrough” checkbox under the “Effects” section. Check this box to apply strikethrough formatting.
Method 3: Quick Access Toolbar (Custom Shortcut):
For frequent strikethrough users, add the “Strikethrough” command to the Quick Access Toolbar:
- Customize Quick Access Toolbar: Click the small downward arrow at the end of the Quick Access Toolbar (usually located above the Excel ribbon).

- Choose “More Commands”: Choose “More Commands” to open the Excel Options dialog box. Find “Strikethrough” in the list of commands and add it to your Quick Access Toolbar.

- Applying Strikethrough: Now, you can apply strikethrough by selecting the text and clicking the “Strikethrough” option in the Quick Access Toolbar.
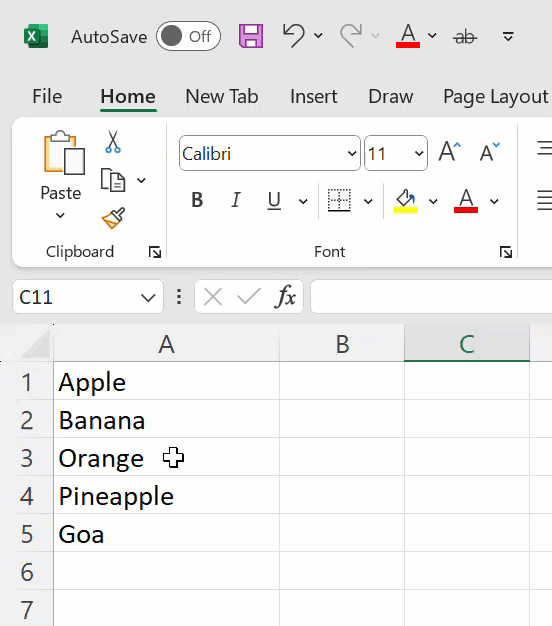
Method 4: Customize Ribbon:
The Ribbon in Excel offers a user-friendly method to apply strikethrough formatting:
- Customize the Ribbon: The “Strikethrough” option will not be available on the Ribbon. So now you can customize it. Right-click on the Ribbon and choose the “Customize the Ribbon” option.

- Add Strikethrough: In the Excel Options dialog box, under “Choose commands from,” select “All Commands”. Scroll down and find “Strikethrough” in the list of commands. Add it to a custom group on your Ribbon.

- Strikethrough Button: Now, in your customized Ribbon, you should see the “Strikethrough” command (an “ab” with a line through it). Click this button to apply strikethrough formatting to the selected text.

Adding strikethrough to text in Excel is a simple yet valuable skill. These methods, whether using the Ribbon, keyboard shortcut, Format Cells dialog box or the Quick Access Toolbar, make it easy to enhance the clarity of your data and indicate changes or completed tasks. By following these straightforward techniques, you can use Excel more effectively and make your spreadsheets more informative and visually appealing.
Discover more from Excellopedia
Subscribe to get the latest posts sent to your email.