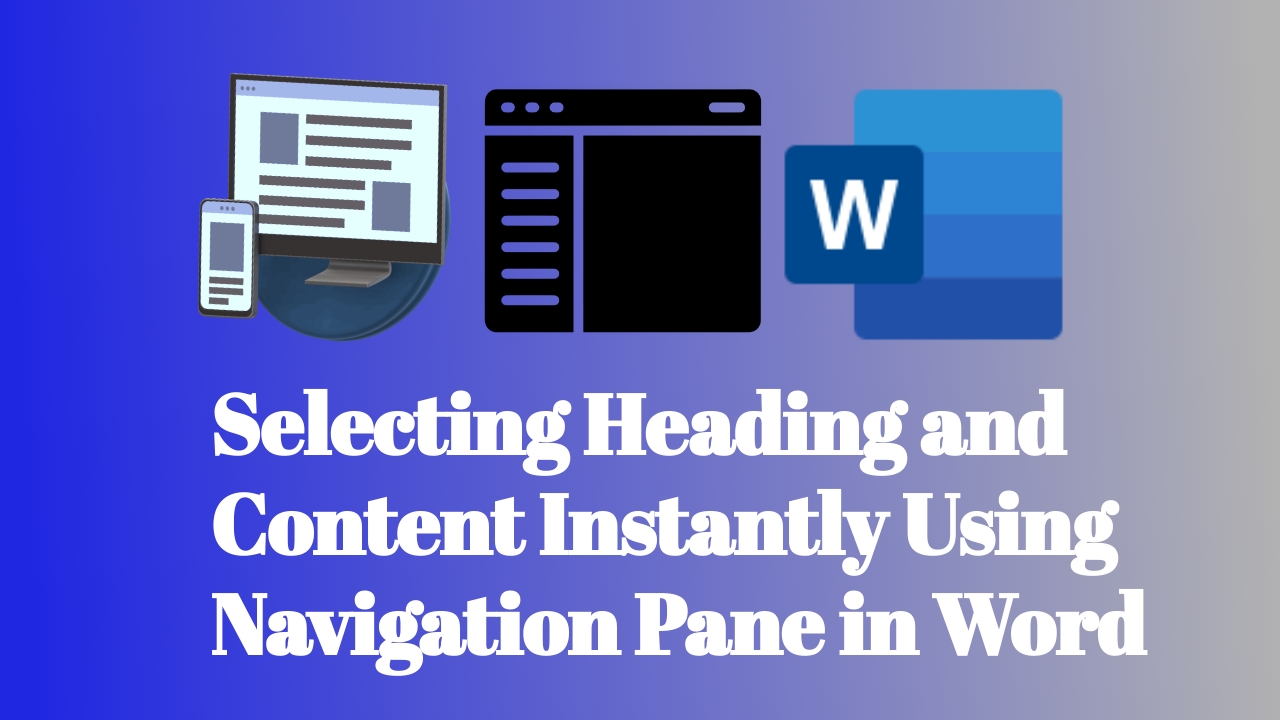In Microsoft Word, you can quickly select headings along with their corresponding content using the Navigation Pane. This feature allows for efficient text selection and manipulation, especially when working with lengthy documents. Here’s how to select headings and content instantly using the Navigation Pane.
1. Open the Navigation Pane:
Begin by opening the Navigation Pane to access its features:
- Go to the “View” tab on the Word ribbon.
- Check the box next to “Navigation Pane” to display it.

2. Navigate to the Headings Tab:
One of the key features of the Navigation Pane is its ability to display document headings, making it easy to navigate through different sections.
- Click on the “Headings” tab in the Navigation Pane.
- You’ll see a list of headings from your document.

3. Select the Desired Heading:
Once the headings are displayed in the Navigation Pane, you can select them along with their corresponding content using the following steps:
- Scroll through the list of headings displayed in the Navigation Pane.
- Click on the desired heading.
- Right-click on the heading.
- From the context menu, select “Select Heading and Content”.

Following these steps will select both the heading and its content in your document. This makes it easier to edit or format without manually selecting everything.
The “Select Heading and Content” feature in the Navigation Pane is handy for working with large documents. It helps you quickly select text based on the document’s structure, whether you’re editing, formatting, or rearranging content in Microsoft Word.
Discover more from Excellopedia
Subscribe to get the latest posts sent to your email.