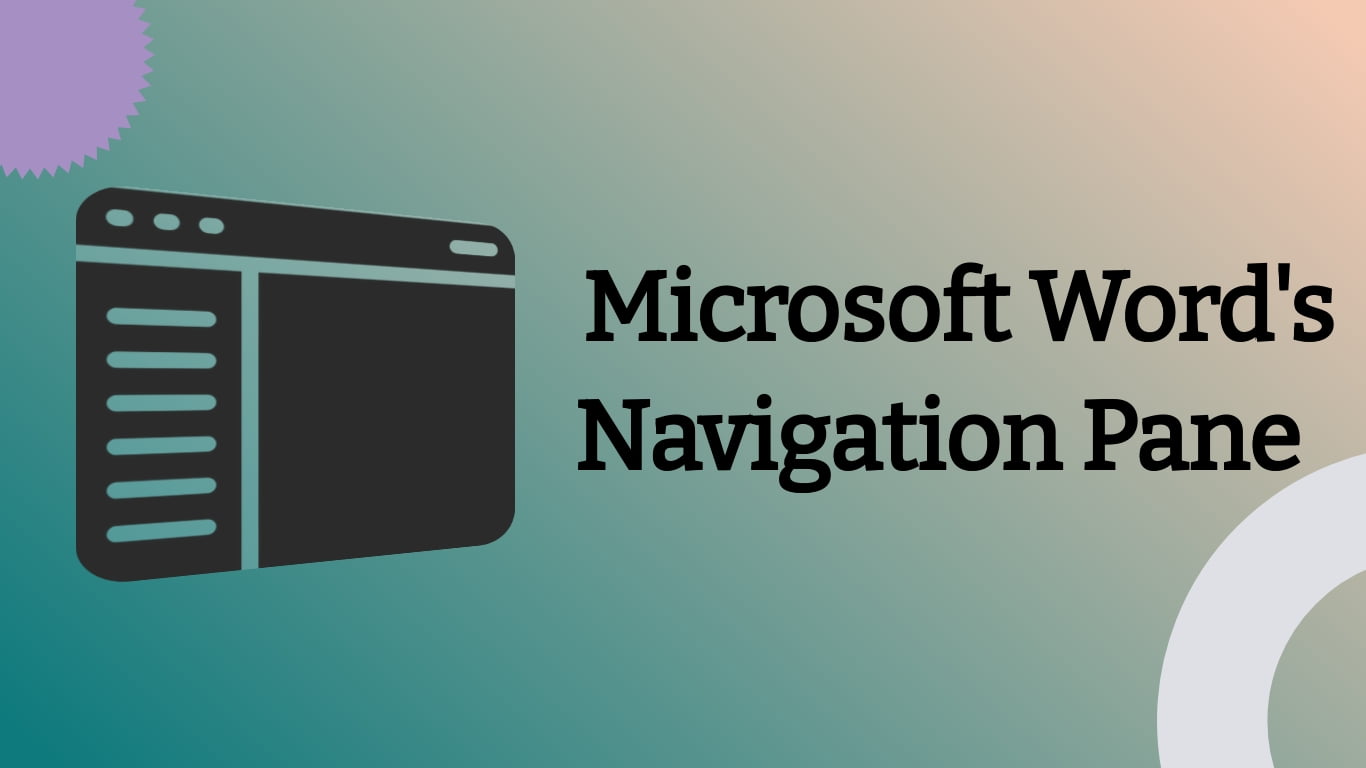The Navigation Pane in Microsoft Word is a helpful tool that makes finding your way around a document super simple. It helps you move through long documents easily and organize your work. Let’s learn how to use it and see why it’s so useful.
Understanding the Navigation Pane:
Navigating your document in Word is a lot easier with the Navigation Pane! It’s like a guide on the left side of your screen. It shows your headings, pages, and sections in an organized way so you can jump straight to where you want to go.
Headings and Subheadings: If your document has different headings, this Pane lines them up all neat and organized. Click on any of them, and whoosh, you’re right there in that part of your document.
Pages and Sections: It’s like having a super speedy travel system for your document. You can move between pages or different sections instantly without scrolling forever. Just a click, and you’re right where you want to be!
It’s like having a magic map to quickly find your way around your document!

How to Access the Navigation Pane:
To open the Navigation Pane in Word, go to the “View” tab in the Ribbon and check the box next to “Navigation Pane” in the “Show” group. The pane will appear on the left side of your document.
Alternatively, use the keyboard shortcut “Ctrl + F” to toggle the Navigation Pane on and off.

Using Navigation Options:
The Navigation Pane in Word offers several handy options to swiftly move around and organize your document content. Here’s a breakdown:
Search Bar:
Locate the search bar in the Navigation Pane.
Simply type specific words or phrases you’re looking for within your document.
Instantly, Word displays all instances of the searched text, highlighted and grouped for easy access.
Click on any search result to jump directly to that part of the document.
Headings:
If your document contains titles or headings, these titles will appear in a list within the Navigation Pane.
Clicking on any heading instantly navigates you to the corresponding section in the document.
Click on the arrow sign next to headings to expand or collapse sections.
Pages:
The Navigation Pane provides a visual preview of pages within your document, appearing as thumbnails.
Thumbnails present miniature versions of document pages, making it convenient to visually locate specific pages or sections.
Click on any thumbnail to instantly jump to the corresponding page within the document.
Search Results:
Upon using the search bar, the Navigation Pane displays search results grouped together.
It highlights where the text appears in your document.
The results are listed in a clear and organized manner, making it easy to move through them.
Click on any search result from the list to immediately move to that specific part of the document. This makes it simple to find what you’re looking for.
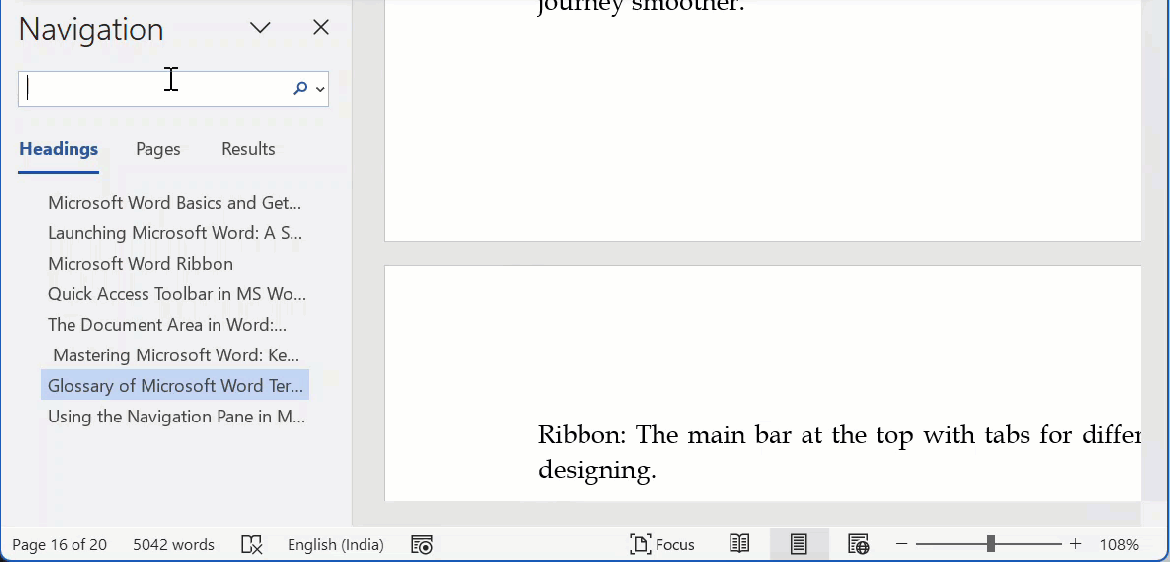
Reordering Content:
Drag and drop sections or headings within the Navigation Pane to rearrange content effortlessly.
This feature enables quick restructuring of document elements without needing to scroll through the entire document.
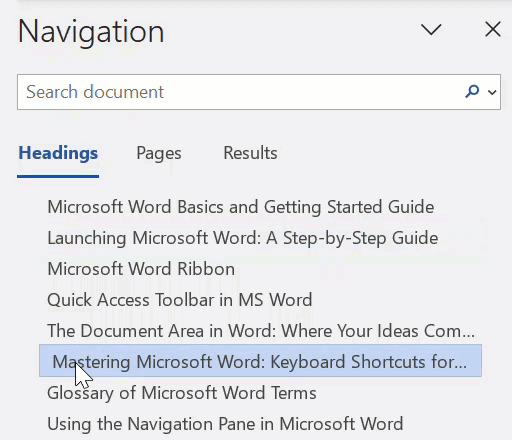
Benefits of the Navigation Pane:
- Easy Searching:
- Quickly find specific words or phrases in your document.
- Results are shown and grouped together for easy viewing.
- Simple Navigation:
- Move around your document easily by clicking on search results.
- Reach the exact part of your document you need without lots of scrolling.
- Efficient Access:
- Navigate through long documents without endless scrolling.
- Rearrange sections easily without getting lost.
- Better Understanding:
- See how your document is organized using thumbnails or headings.
- Understand how different sections fit together in your document layout.
The Navigation Pane in Microsoft Word isn’t just for moving around – it helps you organize and review your work better. Once you get used to it, working on documents becomes much easier and more organized. Try using the Navigation Pane in Word and you’ll see how it simplifies document work.
Discover more from Excellopedia
Subscribe to get the latest posts sent to your email.