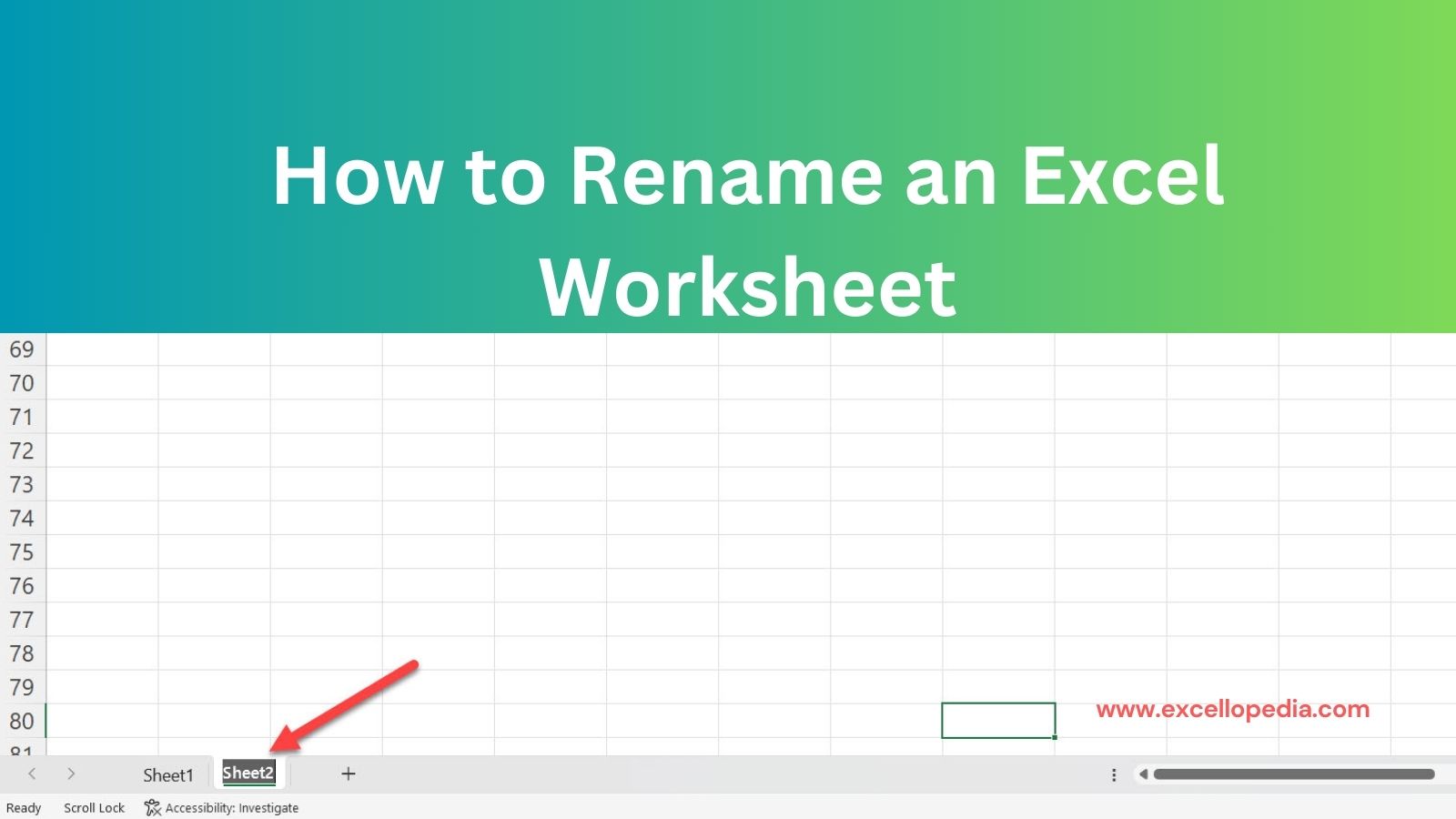Renaming an Excel worksheet is a simple process that allows you to give a more descriptive and meaningful name to the worksheet. There are so many ways to rename a worksheet in Excel and let’s check them one by one.
Rename a Worksheet using Double-Click:
The simplest way to rename the worksheet is by just double-clicking on the worksheet. Follow the below steps to rename an Excel worksheet using Double-click.
- Open the Excel workbook that contains the worksheet you want to rename.
- Navigate to the worksheet tab at the bottom of the Excel window.
- Double-click on the worksheet which you want to rename to activate the renaming mode.
- Now delete the existing name or simply overwrite it by typing a new desired name.
- Click enter or click outside of the worksheet tab to update the new name.
- Now your worksheet is having a new name.

Rename a Worksheet using the Context menu:
- Go to the worksheet tab and right-click on the worksheet you wish to rename.
- A context menu will appear.
- From the context menu, select the “Rename” option. The worksheet tab text will become editable.
- Type the desired name for the worksheet and press enter.
- The worksheet will now be renamed with the new name you provided.

Rename a Worksheet using the Home tab:
- Open the Excel workbook that contains the worksheet you want to rename.
- Click on the worksheet tab to select the worksheet.
- Navigate to the Home tab on the Ribbon and locate the “Format” option in the Cells group.
- Click on the small icon at the bottom of the Format command to open the format cells options.
- Now click on Rename sheet. Type a new name and click enter.

Basic rules to know before renaming a worksheet:
Before renaming a worksheet in Microsoft Excel, it’s important to keep in mind the following basic rules.
- A worksheet name should not be blank.
- The worksheet name must be unique. You cannot have the same name for 2 different worksheets within a workbook.
- You cannot use the symbol apostrophe (‘) in starting or ending of the worksheet name however you can use it anywhere in the middle.
- The maximum length for a worksheet name is 31 characters.
- Special characters such as [ ] * \ / : ? or not allowed in worksheet names.
- Excel has reserved words that cannot be used as worksheet names. You cannot use the word History, Excel reserved it.
Tips For Renaming Excel Worksheets:
Be Descriptive: Choose a name that accurately reflects the content or purpose of the worksheet. Keep the worksheet names short yet descriptive, so it’s easier to identify the content.
Keep it concise: Aim for short and to-the-point names. Avoid overly long names that can difficult to read or navigate through workbooks.
Avoid using Special characters: Stick to alphanumeric characters and avoid using Special characters or symbols in the worksheet names. This helps to prevent reference issues with formulas and macros.
Use Proper Capitalization: Use camel case or underscores to improve readability. For Example SalesData or Data_Summary.
Be consistent: Establish using a naming convention for worksheets within a workbook. Consistency makes locating and referencing specific worksheets easier, especially in larger workbooks with numerous sheets.
Order Logically: Consider organizing worksheets in chronological order.
Review and Revise: Regularly review your worksheet name and make adjustments when required.
By following the above steps and tips, you can create clear and organized worksheet names that make it easier to navigate and understand the contents and purpose of your Excel workbooks.
Discover more from Excellopedia
Subscribe to get the latest posts sent to your email.