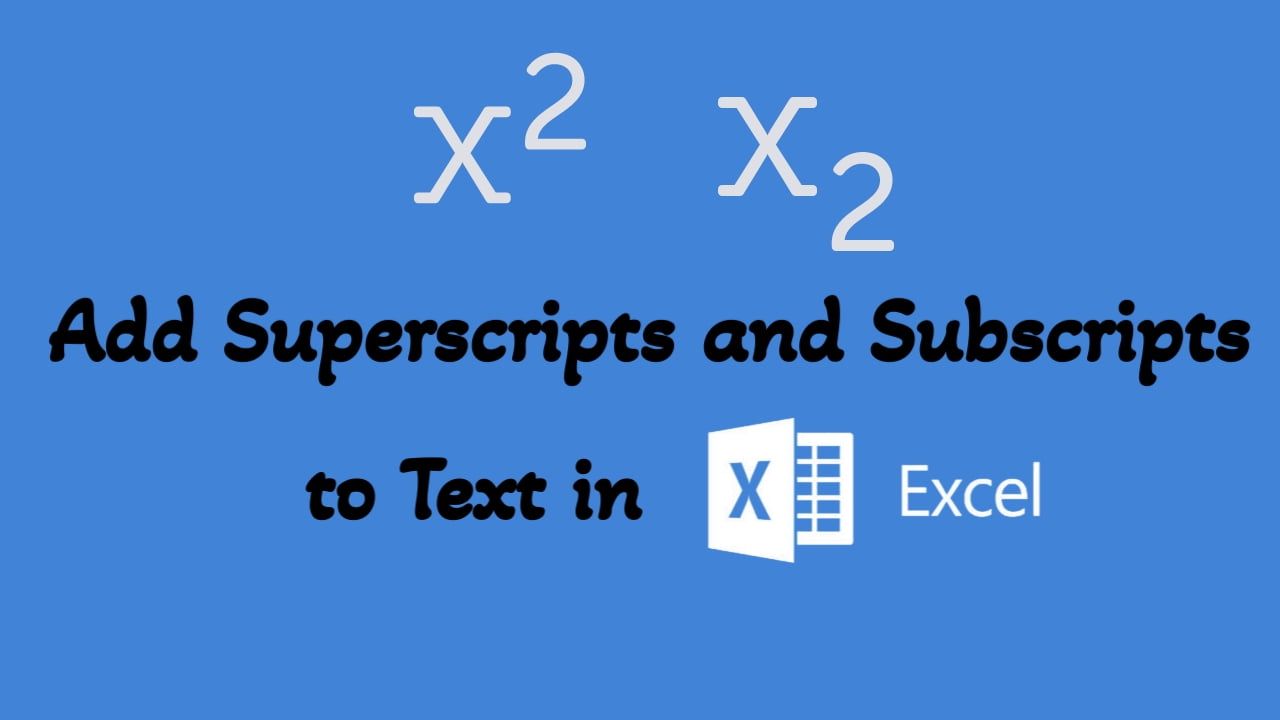Microsoft Excel is a powerful tool for data analysis, but it’s also incredibly versatile for creating documents with rich formatting. Whether you’re working on a scientific report, financial statement, or any other document that requires specialized text formatting, knowing how to add superscripts and subscripts to text in Excel can be invaluable. In this article, we’ll explore various methods to achieve this formatting in Excel. Let’s dive in and learn how to do it!
Why Use Superscripts and Subscripts?
Before diving into the methods, let’s understand the significance of superscripts and subscripts in text. Superscripts are characters that appear above the normal text line, and they are often used for mathematical notations, exponents or as footnotes. Subscripts, on the other hand, are characters that appear below the normal text line and are commonly used in chemical formulas, mathematical subscripts, and other specialized notations.
Now, let’s explore different ways to add superscripts and subscripts in Excel.
Method 1: Format Cells Dialog Box:
The Format Cells dialog box in Excel provides more advanced options for formatting text, including superscripts and subscripts:
- Select the cell or text where you want to insert a superscript or subscript.

- Right-click the cell and choose “Format Cells” from the context menu, or press “Ctrl” + “1” as a shortcut.

- In the Format Cells dialog box, go to the “Font” tab.

- Check the “Superscript” or “Subscript” box in the “Effects” section and click on OK.
- Now “Superscript” or “Subscript” will be added to the selected text.

This method allows you to fine-tune the formatting and is particularly useful when dealing with complex formatting requirements.
Method 2: The Superscript and Subscript Buttons on Customized Ribbon:
Excel doesn’t have dedicated Superscript and Subscript buttons in the Ribbon by default, but you can easily add them to your customized Ribbon. Here’s how:
Customize the Ribbon:
- Right-click anywhere on the Ribbon and select “Customize the Ribbon” from the context menu.

- In the Excel Options window, on the right side, you’ll see a list of commands and a representation of the Ribbon.

Create a Custom Group:
- In the right pane, select the tab where you want to add the custom group. For instance, choose the “Home” tab.
- Click the “New Group” button to create a new group within the selected tab.
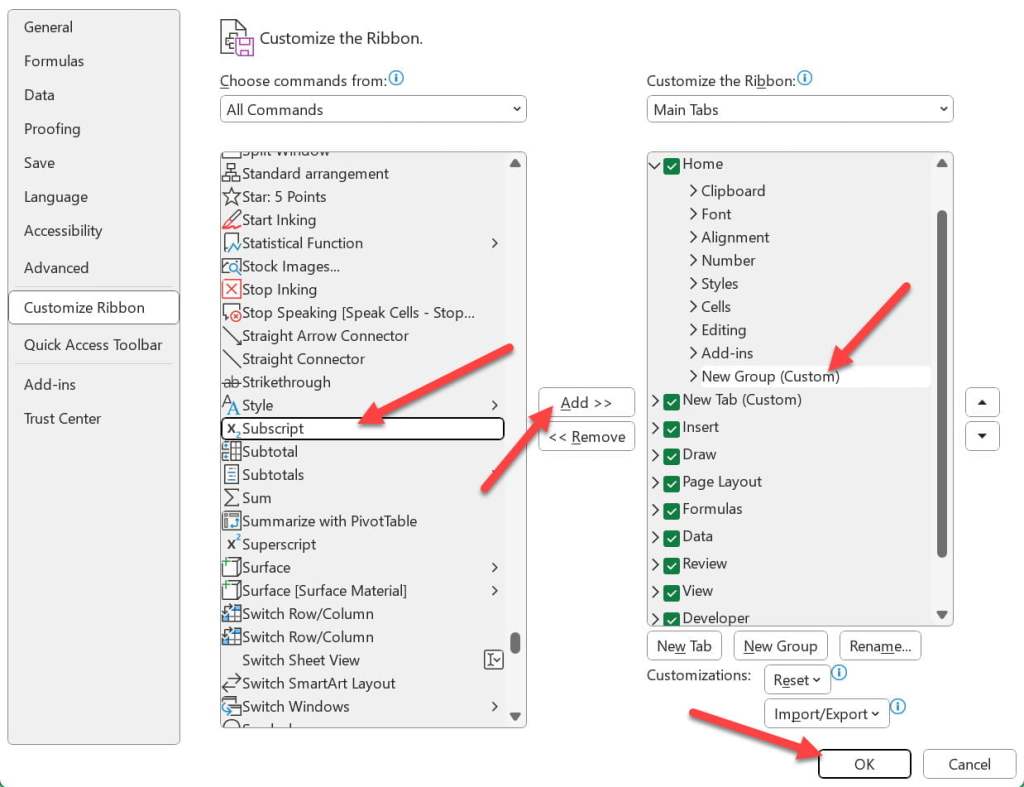
Add Superscript and Subscript Commands:
- In the left pane (the list of commands), change the dropdown menu to “All Commands.”
- Scroll down or search for “Superscript” and “Subscript” commands.
- Select each command and click the “Add” button to add them to your custom group.
Rename and Rearrange:
- To make your custom group more meaningful, you can right-click on it and choose “Rename” to give it a suitable name.
- You can also use the up and down arrows to rearrange the commands within the custom group.
- Click “OK” to save your customizations.
Now, you should have a custom group on the Ribbon that contains Superscript and Subscript buttons, making text formatting a breeze in Excel. Now select the text and click on the Superscript and Subscript buttons to apply the formatting.

Method 3: Customizing the Quick Access Toolbar:
In addition to customizing the Ribbon, you can optimize your Excel workflow by customizing the Quick Access Toolbar. Here’s how:
Access QAT Options:
- Click the dropdown arrow at the right end of the Quick Access Toolbar, which is located above or below the Ribbon.
- From the dropdown menu, select “More Commands”.

Customize the QAT:
- In the Excel Options window that opens, select “Commands Not in the Ribbon” from the “Choose commands from” dropdown.
- Scroll down or search for “Superscript” and “Subscript” commands.

- Select each command and click the “Add” button to add them to the QAT. Click “OK” to save your customizations.
Now, you should have Superscript and Subscript buttons shortcuts on the Quick Access Toolbar for quick and easy access. Now select the text and click on the Superscript and Subscript buttons to apply the formatting.

Method 4: Inserting Symbols:
For more specialized formatting needs, you can insert symbols and equations in Excel:
- Click on the cell where you want to insert a superscript or subscript.
- Go to the “Insert” tab on the Excel ribbon.
- In the “Symbols” group, click on the “Symbol” command to open the Symbols tab.
- Select the required symbol or special character.

This method is particularly handy when you need to insert specific symbols or mathematical notations as superscripts or subscripts.
Understanding how to add superscripts and subscripts is crucial for various fields and customizing the Ribbon and QAT can significantly improve your productivity. By mastering these methods, you can create documents that are not only accurate but also visually appealing and easy to work with in Excel.
Discover more from Excellopedia
Subscribe to get the latest posts sent to your email.