Have you ever spent hours formatting cells in Microsoft Excel? You know how boring it can be. Fortunately, Excel offers a handy tool called the Format Painter that can save you a lot of time and effort. In this article, we’ll explore the Format Painter and learn how to use it effectively to streamline your formatting tasks.
What Is the Format Painter?
The Format Painter is like a virtual paintbrush in Excel. It allows you to quickly copy and apply formatting from one cell or range of cells to another with a single click. This means you can quickly replicate the same formatting without manually adjusting each cell. Here’s how to use the Format Painter:
1. Select the Source Cell:
Begin by clicking on the cell that contains the formatting you want to copy. This cell becomes your “source” cell.

2. Find and Activate the Format Painter:
After selecting the source cell, go to the “Home” tab in the Excel Ribbon.
Look for the “Format Painter” button in the “Clipboard” group. It looks like a small paintbrush icon.

3. Click the Format Painter Button:
Click on the “Format Painter” button. Excel will now temporarily turn your cursor into a paintbrush icon.
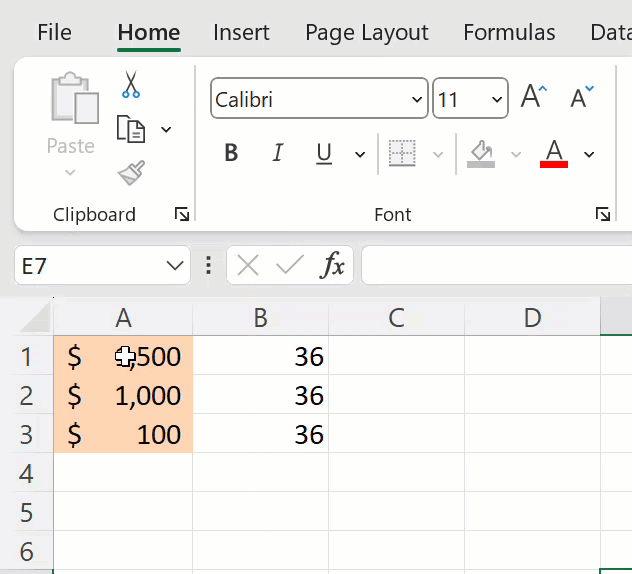
4. Apply Formatting to the Target Cells:
Click on the cell or range of cells where you want to apply the copied formatting. These cells become your “target” cells.
Now, The formatting from the source cell will be applied instantly to the target cell(s).
The cursor will automatically turn back to its normal position once the formatting is applied.
Using the Format Painter Multiple Times (Keeping it Active):
When you want to apply the same formatting to various parts of your worksheet, you can keep the Format Painter active for multiple uses.
By clicking the Format Painter icon once, it typically allows you to copy and paste the formatting just once.
However, to use it repeatedly, double-click the Format Painter button instead of clicking it once. This action “locks” the Format Painter into active mode.

With the Format Painter in this state, you can then click on as many target cells as needed, and the copied formatting will be applied to each one.
To deactivate the Format Painter, press the “Esc” key or click the Format Painter button again.
Why Use the Format Painter?
The Format Painter is a time-saving tool that offers several advantages.
1. Efficiency: It saves time when you have multiple cells that need the same formatting.
2. Consistency: It’s especially useful when you want to maintain consistency in your Excel documents and reports without manually formatting each cell individually.
3. Accuracy: Minimizes errors that can occur when manually applying formatting.
4. Focus: This allows you to concentrate on your data and content rather than getting stuck in formatting.
Knowing how to use Excel’s Format Painter is a helpful skill, especially if you work with Excel a lot. It helps you make your worksheets look professional without wasting time. So, the next time you’re stuck with lots of formatting work, use the Format Painter and you’ll get more done. Happy formatting!
Discover more from Excellopedia
Subscribe to get the latest posts sent to your email.
