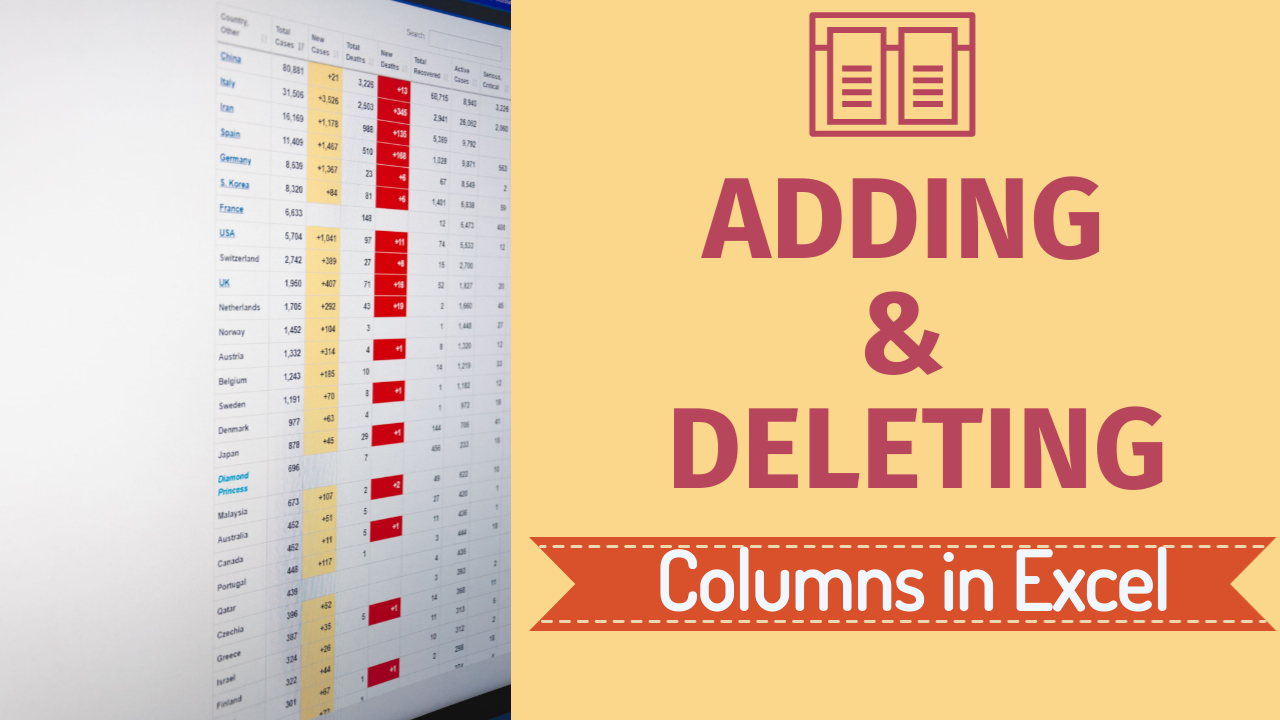Sometimes a user needs to add and delete Columns while working in Excel. There are some easy keyboard, and mouse shortcuts and commands to add and remove Columns in Excel. In this tutorial, we will check the all ways to add and delete Columns in an Excel worksheet.
What is a Column in Excel?
A Column is a vertical series of cells in a spreadsheet. A single worksheet contains a total of 16384 columns. Columns are identified by alphabet. Each column has its own identification alphabet starting from A to XFD.
Things to remember before adding a Column:
- A new Column will always add before the Column which you’ve selected.
- If you want to add more Columns at a time, you need to select the same no of Columns. For example, if you want to insert 5 blank Columns in a sheet you need to select 5 Columns and use the command. Now 5 blank Columns will be added above the selected Columns.
How to add a Column in an Excel worksheet?
There are so many ways to insert a Column in an Excel worksheet and let’s check them one by one.
Add A Column Using A Keyboard Shortcut:
Using Excel keyboard shortcuts will save you a lot of time while working in Excel. Check these other useful Keyboard shortcuts that I’ve listed.

1: In an excel worksheet, first you need to select a column where you want to add a new blank Column above that. Hover the mouse on the column alphabet and wait till the arrow appears and click on that alphabet to select that column or simply click on any cell on the column and press Ctrl + Spacebar to select the column.
2: Now press the ctrl + + key if you’re using an extended keyboard with a number pad or else press Ctrl + Shift + += button. An empty column will be added above the selected column.
Add a Column Using Mouse:
1: In an Excel worksheet, first you need to select a column where you want to add a new blank column. Hover the mouse on the column alphabet and wait till the arrow appears and click on that alphabet to select that column or simply click on any cell on the column and press Ctrl + Spacebar to select the column.
2: Now simply click the mouse right button to open the menu and click on Insert. An empty column will be added to the left side of the selected column.

Add a Column Using Insert option:
1: In an Excel worksheet, select any cell in the column.
2: Navigate to the Home tab in the ribbon and click on the Insert drop-down button.
3: Now click on Insert sheet Columns to add a new column.

You can also add a column using the mouse insert option. Simply select a cell and click the mouse right button to open the menu. Now click on the Insert option. An insert dialogue box will pop up. Select the Entire column option to add an empty column to the left side of the present column.

How to delete Columns in an Excel worksheet?
Delete a Column Using A Keyboard Shortcut:
First, select a column that you want to delete and press the Ctrl + – key if you’re using the extended keyboard with a number pad or else press Ctrl + _- button. Now the selected column will be deleted.

Delete a Column Using Mouse:
Select a column and simply click the mouse right button to open the menu and click on Delete. The selected column will be deleted.
A previously added empty column, which I’ve deleted here.

Delete a Column Using the Delete option:
1: In an excel worksheet, select any cell in the column.
2: Navigate to the Home tab in the ribbon and click on the Delete drop-down button.
3: Now click on Delete sheet Columns to delete the selected Columns.

You can also delete the column using the mouse Delete option. Simply select a cell and click the mouse right button to open the menu. Now click on the Delete option. A Delete dialogue box will pop up. Select the Entire column option to delete the entire column.

Now, go ahead and try these tricks in your own Excel playground, and witness the magic happen.
Video Tutorial:
Discover more from Excellopedia
Subscribe to get the latest posts sent to your email.