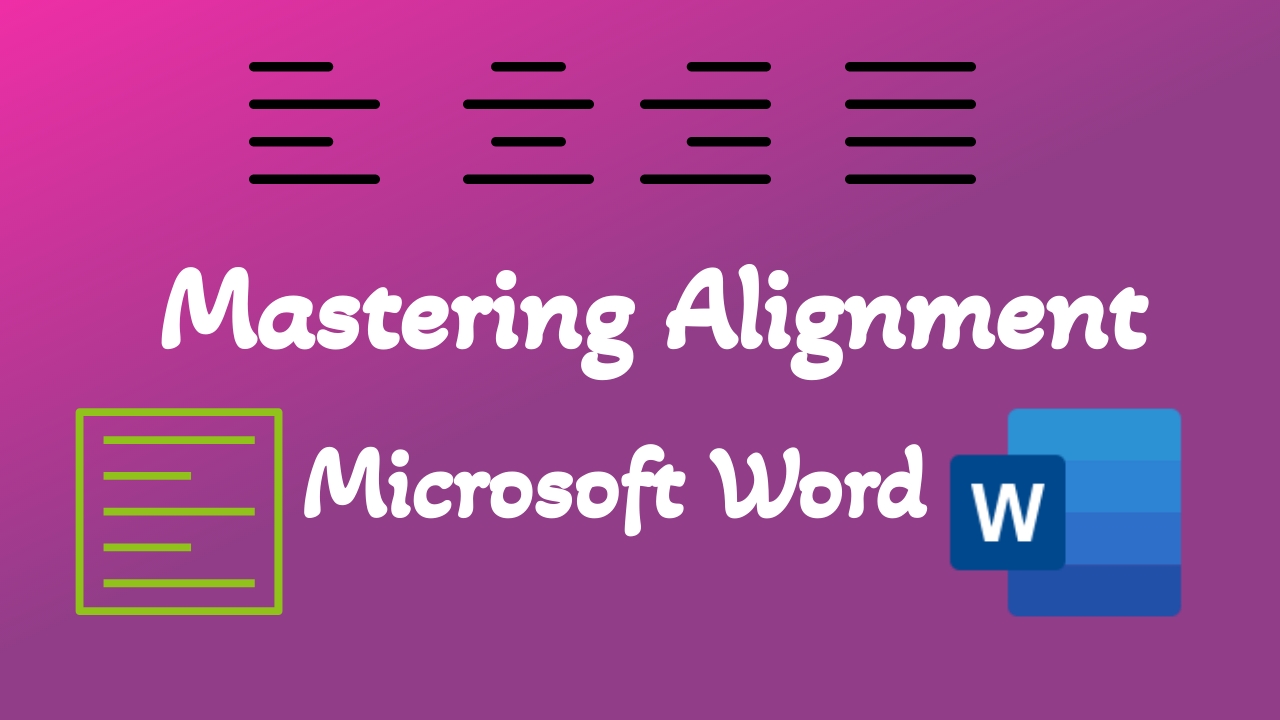Alignment in Microsoft Word is a foundational element of document formatting. Whether you’re writing a report or crafting a resume, knowing how to align text and objects is crucial for achieving a professional look and feel. In this guide, we’ll explore the various alignment options available in Word and practical tips for using them effectively.
What is Alignment?
Alignment refers to how text and objects are positioned within a document. In Microsoft Word, there are four primary alignment options:
Left Alignment:
Text is aligned along the left margin, creating a straight edge on the right side. This is the default alignment for most documents and resembles the typical layout of text in a book like text starts from the left side and goes towards the right.
Center Alignment:
Text is centered between the left and right margins, with equal space on either side. Center alignment is commonly used for titles, headings, and other elements that need to be visually centered on the page.
Right Alignment:
The text is aligned along the right margin. Here, the text begins from the right side and moves towards the left, creating a straight line on the left side. Right alignment is often used for creating a formal and structured appearance, such as in tables and columns.
Justification:
Text is aligned along both the left and right margins. This aligns text evenly on both the left and right sides, making the edges straight on both ends. It adjusts the space between words to achieve this. Justification is frequently used in newspapers, magazines, and formal documents to create a clean and uniform appearance.
How to Align Text in Microsoft Word
- Select the Text: Highlight the text you want to align.
- Access Alignment Options: Go to the Ribbon and navigate to the Home tab. In the Paragraph group, you’ll find the alignment options:

- “Align Left” for left alignment.
- “Center” for center alignment.
- “Align Right” for right alignment.
- “Justify” for justification.
- Choose Alignment Option: Click on the desired alignment option to apply it to the selected text.
Keyboard Shortcuts:
You can also use keyboard shortcuts for faster access:
Importance of Alignment in Document Formatting:
Alignment plays a crucial role in document formatting for several reasons:
- Readability: Proper alignment enhances readability by creating a clear and organized layout, making it easier for readers to follow the flow of text.
- Visual Appeal: Well-aligned text and objects improve the visual appeal of a document, creating a professional and polished appearance.
- Clarity: Consistent alignment improves the clarity of the document’s layout, helping readers to quickly locate and understand information.
By mastering alignment in Microsoft Word, you can create documents that are not only visually pleasing but also effectively communicate your message. Whether you’re aligning text for a report, centering headings for a flyer, or justifying paragraphs for a formal document, understanding alignment options and best practices will elevate the quality of your Word documents.
Discover more from Excellopedia
Subscribe to get the latest posts sent to your email.