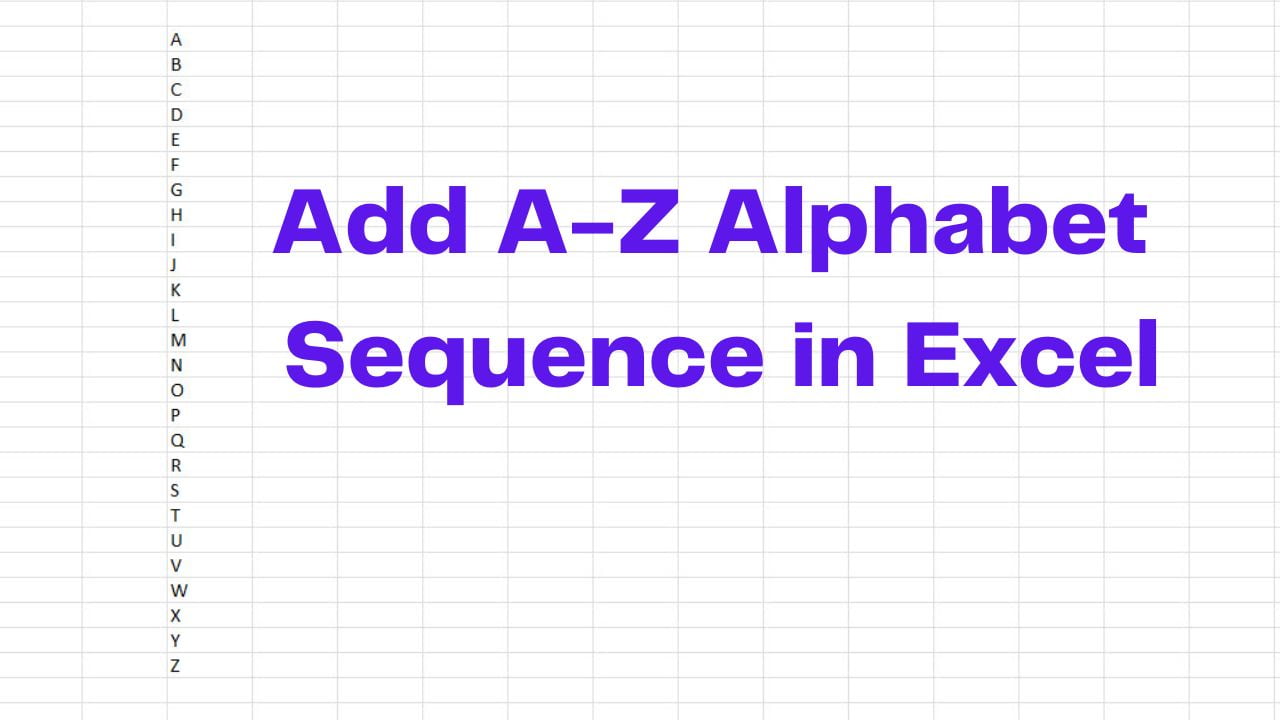Using fill-handle we can create so many sequences in Excel. We can add serial numbers, create a Weekday list, auto-fill the dates and much more. If you want to add A-Z Alphabet Sequence in Excel Using fill-handle, it’s definitely a tough way. If you enter A, B and C in the adjacent cells and use fill-handle to fill the sequence, it just copies the same data to the rest of the cells. Fill-handle just can’t create this sequence. If you’ve already tried to Add A-Z Alphabet Sequence in Excel using fill-handle you might know this.
Excel is all about shortcuts, formulas and functions. Now we’ll use formulas and functions to Add A-Z Alphabet Sequence in Excel.
Add A-Z Alphabet Sequence in Rows:
- Open a new Excel workbook.
- Go to any empty cell in an Excel worksheet.
- Type the below formula and click enter to get the results.
=CHAR(SEQUENCE(26,1,65))

Now the sequence function will generate the A to Z alphabets sequentially in Rows.
Add A-Z Alphabet Sequence in Columns:
If you want to generate the A-Z Alphabet Sequence in Columns, follow the below steps.
- Go to any cell in Excel.
- Type the below formula and enter to get the results.
=CHAR(SEQUENCE(1,26,65))
Now the sequence function will generate the A-to-Z alphabets sequentially in Columns.

Add small a-z Alphabet Sequence in Rows:
- Go to any empty cell in Excel.
- Type the below formula and enter to get the results.
=CHAR(SEQUENCE(26,1,97))
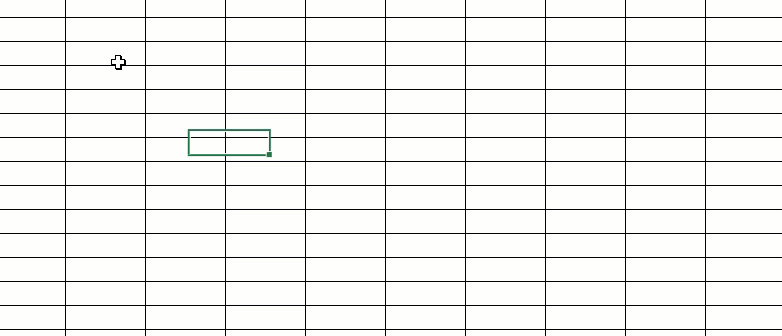
Now the sequence function will generate the a-to-z alphabets sequentially in Rows.
Add a-z Alphabet Sequence in Columns:
If you want to add a small a-z Alphabet Sequence in Columns, follow the below steps.
- Go to any cell in Excel.
- Type the below formula and enter to get the results.
=CHAR(SEQUENCE(1,26,97))

Now the sequence function will generate the a-to-z alphabets sequentially in Columns.
Things to Remember:
Ensure the range of cells is empty before adding the formula, if there are any existing values in the cells, they will be overwritten with the alphabet sequence.
You cannot use the delete button on the keyboard or the delete option from the context menu to delete any value in the range of cells.
If you overwrite any cell in the range of cells, the total alphabet sequence will be deleted and you’ll get the error on the very first cell where the formula was given.
You cannot insert or delete the rows in between the range of cells where the Alphabet Sequence is added vertically in Rows but you can delete the full column.
You cannot insert or delete the columns in between the range of cells where the Alphabet Sequence is added horizontally in Columns but you can delete the full row.
Discover more from Excellopedia
Subscribe to get the latest posts sent to your email.