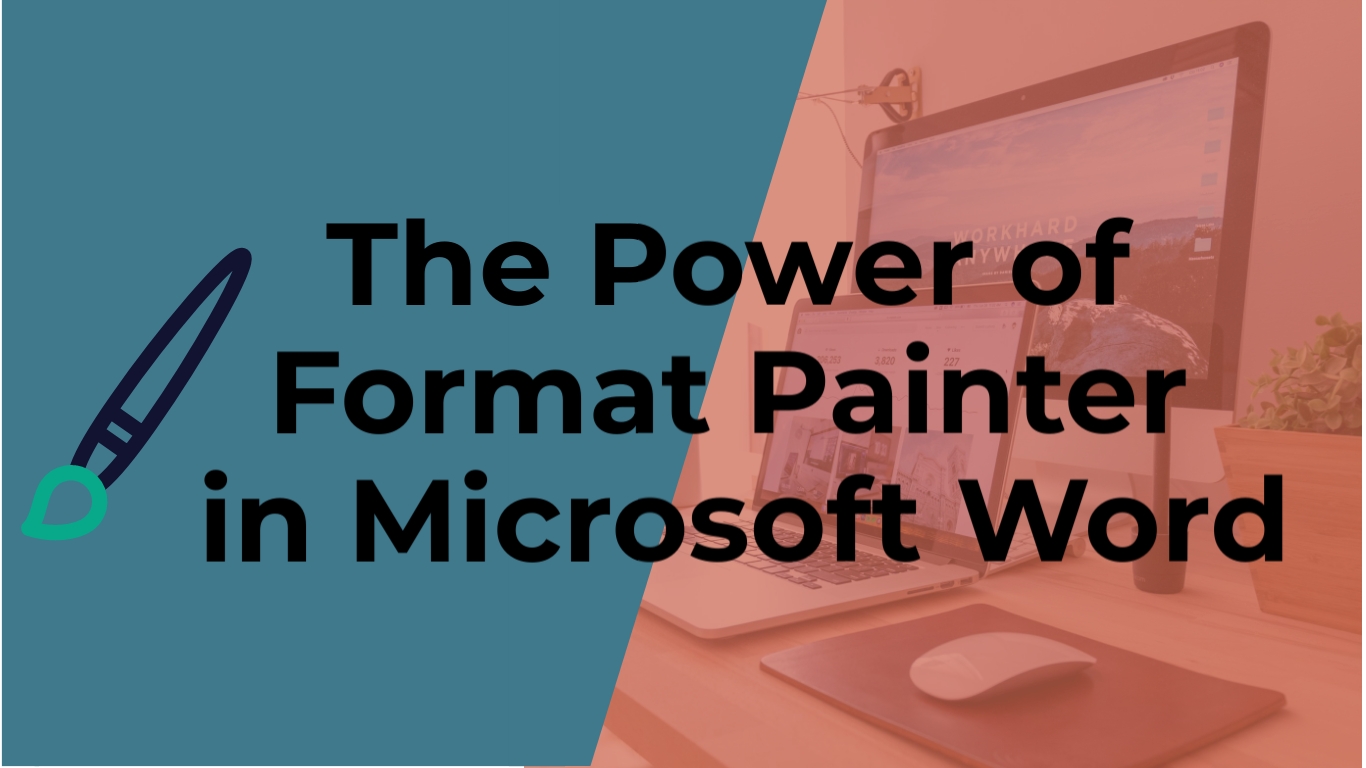Formatting your documents in Microsoft Word becomes a breeze when you know how to make the most of its tools. One such tool that can save you time and effort, ensuring a consistent and polished document, is the Format Painter. In this article, we’ll explore how to use the Format Painter in Microsoft Word with examples to guide you through the process.
1. Open Your Word Document
Start by opening your document in Microsoft Word where you want to make things look similar. Whether you’re working on a report, essay, or any other type of document.
2. Select the Source Text
Identify the text with the formatting you want to copy. This can include font styles, sizes, colors, bold or italic formatting, and more. Click and drag your cursor over the text to select it.
3. Locate the Format Painter Button
Navigate to the “Home” tab on the Word ribbon and find the Format Painter button in the “Clipboard” group. It looks like a small paintbrush.

4. Click the Format Painter Button
Click on the Format Painter button. Once clicked, your cursor will transform into a miniature paintbrush icon, indicating that the Format Painter is now active and ready to use.
5. Apply Formatting to the Target Text
Move your cursor to the text or paragraph where you want to apply the formatting. Click and drag over the target text. Release the mouse button, and there you go! The formatting from the source text is now applied to the target text.
Using Format Painter multiple times:
6. Double-Click for Efficiency
If you have multiple places where you want the same style, double-click the Format Painter. This keeps the Format Painter “on” until you turn it off.
7. Turn Off Format Painter
After you finish copying the style, you need to turn off the Format Painter. Press the “Esc” key on your keyboard or click the Format Painter button again to deactivate it.
Practical Examples:
Example 1: Copying Font Color
Suppose you have specific text in your document with a distinct font color that you’d like to replicate elsewhere. Follow these steps:
- Select the text with the desired font color.
- Click on the Format Painter button.
- Move your cursor to the text where you want to apply the font color and click.

Now, the target text will share the same eye-catching color as the source text.
Example 2: Consistent Headings
If you have multiple headings in your document and want them all to have a uniform look, follow these steps.
- Select a heading with the desired font, size, and style.
- Double-click on the Format Painter button to keep it active.
- Click on each heading where you want to apply the formatting.

This way, all your headings will have a consistent and professional appearance.
Tips for Efficient Formatting:
- Double-Click Trick: To apply formatting to multiple locations without clicking each time, double-click the Format Painter.
- Turn it Off: After formatting, press the “Esc” key or click the Format Painter button again to prevent accidental changes.
- Paragraph Formatting: Format Painter isn’t limited to text only; you can use it for paragraph formatting, including alignment, indentation, and line spacing.
By mastering the Format Painter, you can streamline your document formatting process, maintaining a polished and consistent look throughout. Experiment with different examples to see how this tool can make your Word experience more efficient and enjoyable.
Discover more from Excellopedia
Subscribe to get the latest posts sent to your email.