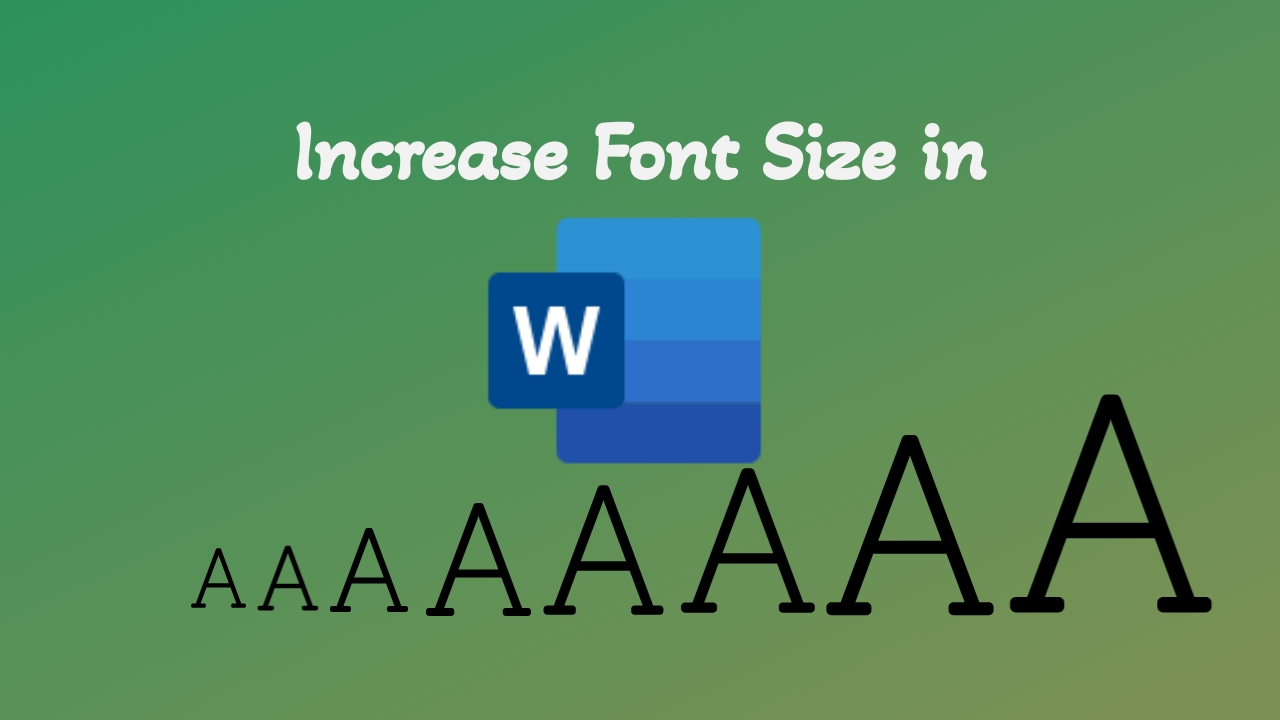Changing font sizes in Word is a fundamental aspect of text styling. Microsoft Word simplifies this process with quick keyboard shortcuts to swiftly increase font size without diving into complex menus. Here’s a guide to two efficient keyboard shortcuts for increasing font sizes in Word.
Keyboard Shortcuts for Increasing Font Size:
- Select the Text: Begin by highlighting the text you want to adjust the font size for.
- Windows Shortcut – Ctrl + ] : Utilize “Ctrl + ]” to promptly increase the font size. Hold down the “Ctrl” key and press the “]” (right square bracket) symbol, and the font size of the selected text will increase instantly.
![Increase Font Size in Word using Keyboard Shortcut Ctrl + ] right square bracket](https://i0.wp.com/excellopedia.com/wp-content/uploads/2023/12/Increase-Font-Size-in-Word-using-Keyboard-Shortcut-Ctrl-right-square-bracket.jpg?resize=1024%2C251&ssl=1)
- Alternative Shortcut – Ctrl + Shift + >: Another shortcut is “Ctrl + Shift + >” (greater than symbol). This shortcut also increases the font size, allowing you to quickly adjust text size with ease.

Learning these keyboard tricks in Word isn’t just about making things easy—it’s about having more control over your document. Once you’ve mastered these shortcuts, you’ll be able to adjust your text size quickly, making your document look just the way you want without spending extra time on menus.
Discover more from Excellopedia
Subscribe to get the latest posts sent to your email.