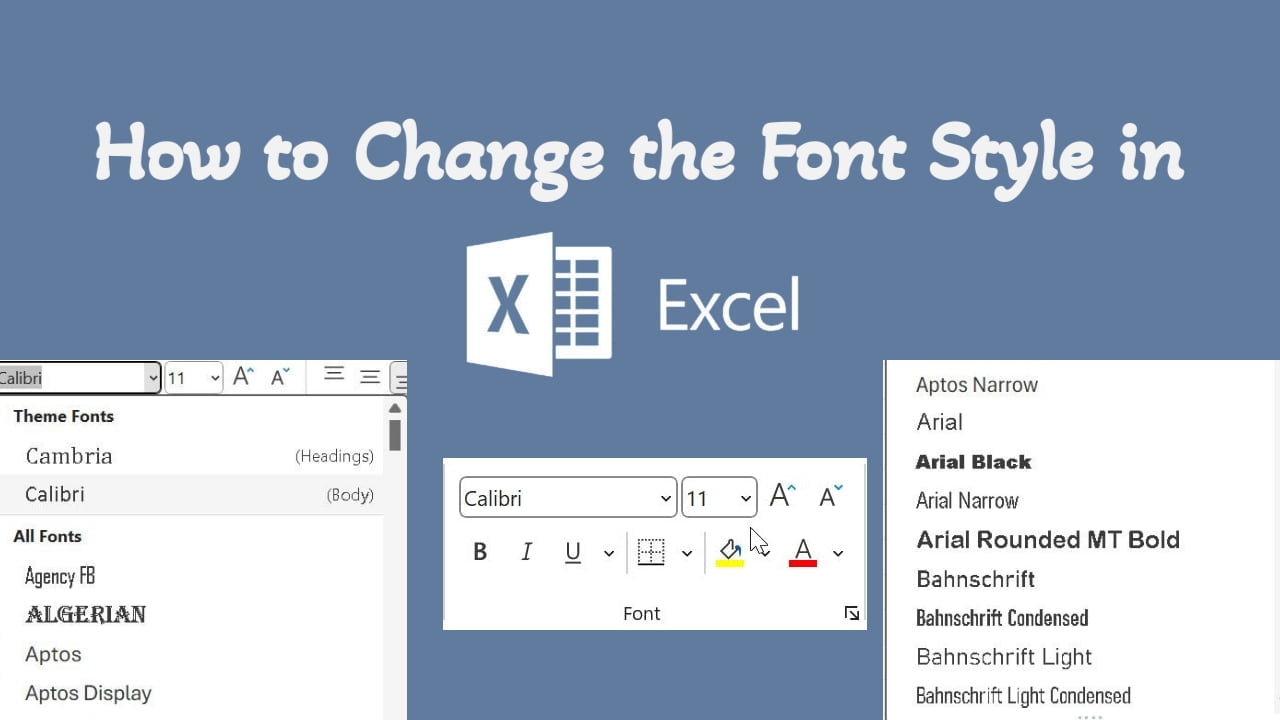Microsoft Excel is more than just a numbers tool. It’s a versatile platform for creating visually appealing and organized documents. One essential aspect of this is font style. In this guide, we’ll explore various methods to change font styles in Excel which enhances the look and readability of your data. So, let’s dive into the world of font styles.
1: Using the Ribbon:
The Font group commands under the Home tab on the Excel Ribbon provides an easy and quick way to change font styles. Here’s how to do it:
- Select the Text: Click on the cell or range of cells containing the text you want to format.

- Access the Home Tab: Navigate to the “Home” tab in the Excel Ribbon.
- Font Group: In the “Font” group, you’ll find various formatting options, including font style, size, color, bold, italics, and more.
- Font Style: Click on the font style drop-down list and select your desired font. Excel offers a wide range of fonts to choose from.

- Now the selected font will be applied to the cells.

Using the Format Cells Dialog Box
If you need more advanced formatting options, the Format Cells dialog box is your go-to tool:
- Select the Text: Click on the cell or cells containing the text you want to format.

- Open the Format Cells Dialog Box: Right-click on the selected cells and choose “Format Cells” from the context menu, or press Ctrl + 1 as a keyboard shortcut.
- Font Tab: In the Format Cells dialog box, go to the “Font” tab.

- Font Style: Under the “Font” section, select your desired font from the drop-down list.
- Additional Settings: You can further customize font attributes like size, color, effects, and more in this dialog box.
3: Using Keyboard Shortcuts
For those who prefer keyboard shortcuts, Excel offers a quick way to change font styles:
- Select the Text: Click on the cell or range of cells containing the text you want to format.
- Access the Font Dialog Box: Press Ctrl + Shift + F to open the Format Cells dialog box directly to the “Font” tab.
- Font Style: In the “Font” section, choose your desired font from the drop-down list.

In conclusion, Excel provides a variety of methods to change font styles, catering to both basic and advanced formatting needs. By mastering these techniques, you can create visually appealing and well-organized Excel documents that effectively convey your data.
Discover more from Excellopedia
Subscribe to get the latest posts sent to your email.